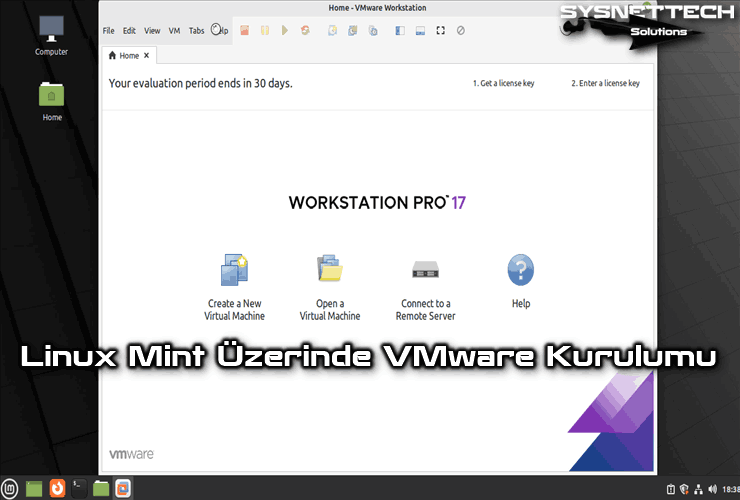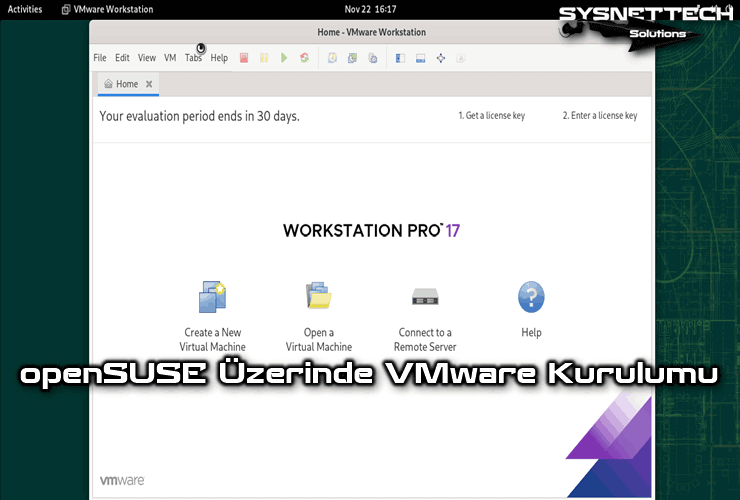Sanal çözüm için VMware vSphere ESXi kullanıyorsanız üzerine Ubuntu gibi bir Linux sistemi de yükleyebilirsiniz. Tek yapmanız gereken Ubuntu dosyasını sunucuya göndermek ve ardından onu fiziksel bir bilgisayarda yaptığınız gibi yüklemek. Bunu yapmak, ESXi ortamınızda Linux ile bilgisayar kaynaklarınızı daha iyi kullanmanızı sağlar.
Bazı kişiler ESXi sunucularında Ubuntu sistemini denemek isteyebilir. Bunu sanal ağı daha iyi kullanmak için yapıyorlar. Örneğin, kullandıkları bir hizmetin ücretsiz bir alternatifi varsa bunu bir Linux VM ile kullanabilirler. Ayrıca okullar veya işletmeler gibi yerler için bu çözümler lisans ücretlerinden tasarruf sağlayabilir.

VMware ESXi 7.0 (7.0b) veya Daha Yeni Bir Sürüme Ubuntu Nasıl Kurulur?
VMware vSphere ESXi, fiziksel bir sunucuya kurulum gerektiren bir sınıf 1 hipervizördür. Gerçek bilgisayarın içinde çok sayıda sanal bilgisayar oluşturmanıza olanak tanır, bu da sunucularda tasarruf sağlar.
Ayrıca ESXi, sunucular için mükemmel bir yardımcıdır. Doğrudan merkezi sunucuda çalışır, böylece tek bir güçlü makinede çok sayıda sanal makine (VM) oluşturabilirsiniz. Böylece birçok farklı makineyi kullanmaya kıyasla çok fazla para tasarrufu sağlar.
İnsanlar ESXi’yi kullanmayı gerçekten seviyor çünkü farklı bilgisayar sistemlerini ve uygulamalarını tek bir sunucuda çalıştırmalarına olanak tanıyor. Ayrıca bir sorun olsa bile her şeyin çalışmaya devam etmesini sağlar. Dolayısıyla kaynakları iyi işleyen ve her şeyi güvende tutan mükemmel özelliklere sahiptir. Sanal işletim sistemlerini düzenlemek ve kurmak için harika bir araca sahip olmak gibidir.
ESXi hakkında daha fazla bilgi edinmek için VMware ESXi, vSphere ve vCenter’ın ne olduğuna bakın. ESXi’yi bir sunucuya kurmanızı öneririz. Ancak yine de sanallaştırma yazılımıyla bir test ortamında kullanabilir ve test edebilirsiniz. Aslında sanallaştırma programlarıyla kullanmak pek mantıklı değil.
Daha önce Microsoft işletim sistemlerini ESXi’ye yüklemekten bahsetmiştik. Şimdi Ubuntu’yu devreye sokmaktan bahsedelim. Ubuntu popüler bir Linux sistemidir. Bu makaledeki adımları takip etmeniz yeterli; eski veya en yeni sürüm olan Ubuntu 23.10’u sunucunuzda hızlı bir şekilde bulundurabileceksiniz.
VMware ESXi ile ilgili yazılarımızı okumak isterseniz işte bazı başlıklar:
- Bilgisayarınıza ESXi Kurma
- ESXi’de Sanal Bilgisayar Oluşturma
- ESXi’nize Windows 7 Yükleme
- ESXi’nize Windows 10 Yükleme
ESXi’de Yeni Bir Ubuntu Sanal Makinesi Oluşturma
Başlamadan önce ihtiyacınız olan her şeye sahip olup olduğunuzu kontrol edin. Öncelikle bir ESXi sunucunuzun kurulu ve çalışır durumda olduğundan emin olun. Ardından resmi Ubuntu web sitesinden ISO dosyasının bir kopyasını alın. Ayrıca kurulumun sorunsuz ilerlemesi için İnternet bağlantınızın iyi olduğundan emin olun.
Ubuntu’yu sanal sunucuya kurmak için bilgisayarınızda Workstation Pro‘yu kullanabilirsiniz. Windows 11 veya 10’unuz varsa adımlara hazır olun.
İhtiyacımız olan her iki şeye de sahip olduğunuzdan emin olduktan sonra ESXi 7.0b’nin VM’de çalışır durumda olup olmadığını kontrol edin. Daha sonra Ubuntu’yu başarılı bir şekilde kurmak için bu adımları tek tek izleyin.
NOT: Ubuntu’yu ESXi 8.0, 7.0, 6.7, 6.5 ve 6.0 sürümlerine yükleyebilirsiniz. Ancak en iyi ve en güvenilir uyum için VMware’in resmi bilgilerine bakmak iyi bir fikirdir.
Adım 1
Bir web tarayıcısı kullanarak VMware vSphere ESXi sunucunuza gidin. Daha sonra kullanıcı adınızı ve gizli şifrenizi yazdıktan sonra Log in (giriş) butonuna tıklayın.
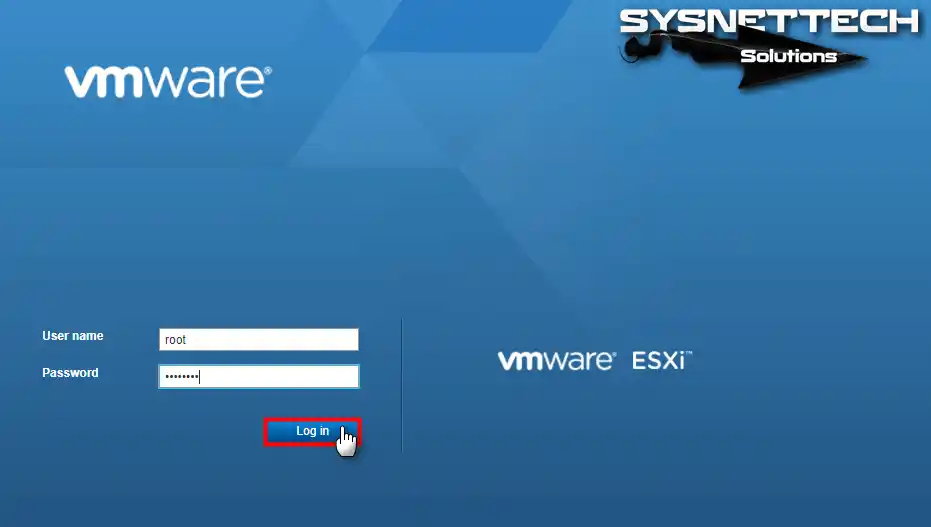
Adım 2
Ubuntu için yeni bir VM oluşturmak için sol bölmeyi inceleyin. Burada Sanal Makineler seçeneğine tıklayın ve ardından Create / Register VM – VM Oluştur / Kaydet seçeneğine tıklayın.
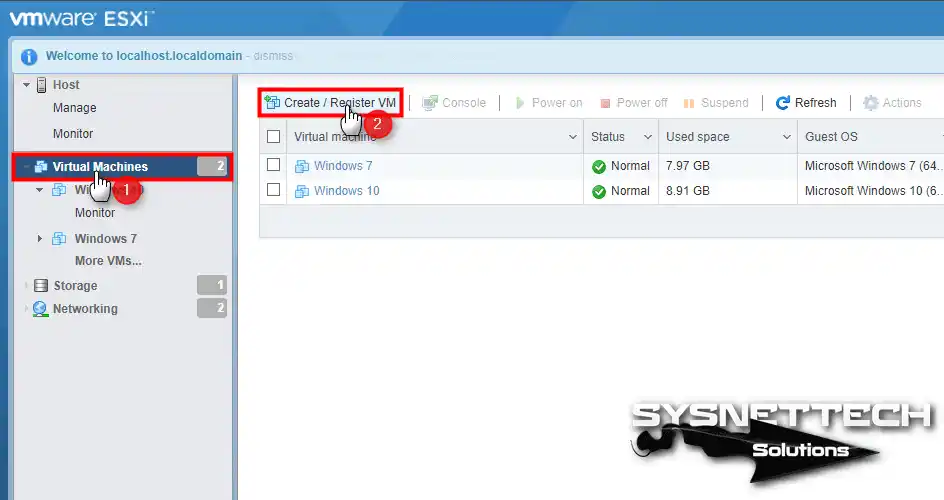
Adım 3
Yeni VM penceresinde yeni bir VM oluşturmayı seçin ve ardından İleri’ye tıklayın.
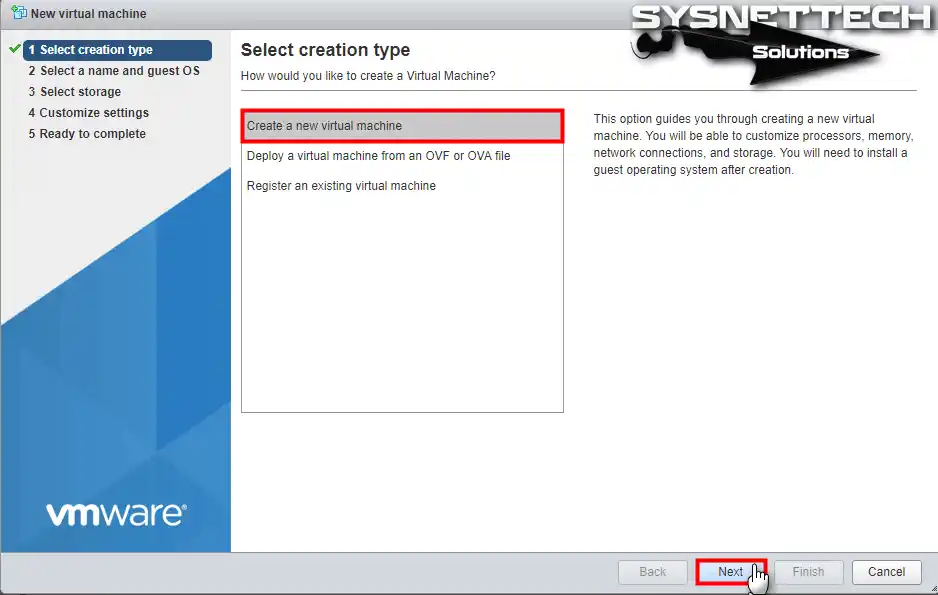
Adım 4
İstediğiniz Ubuntu VM türünü ve sürümünü belirtin ve ardından Next butonuna tıklayın.
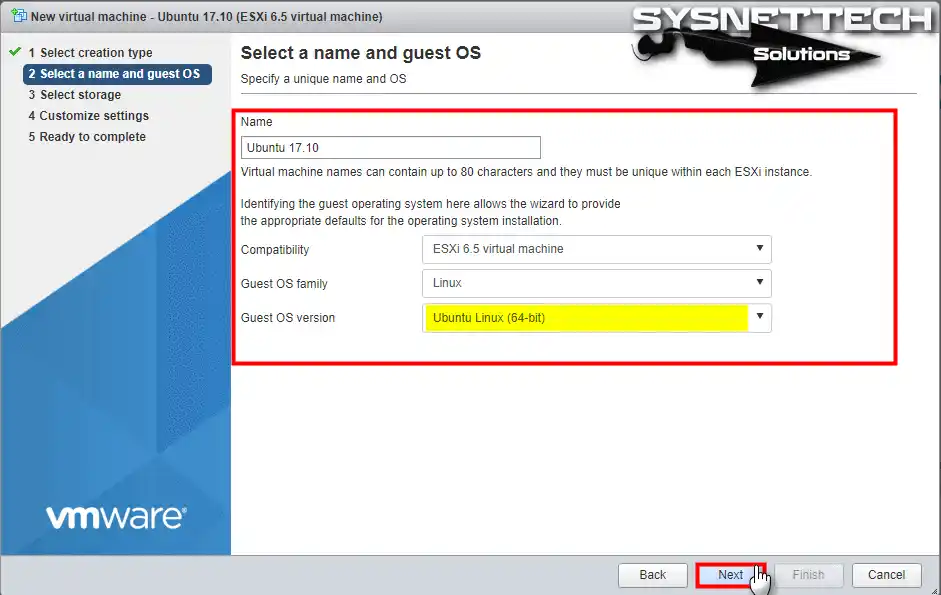
Adım 5
Datastore1’i seçin ve Next’ tıklayın.
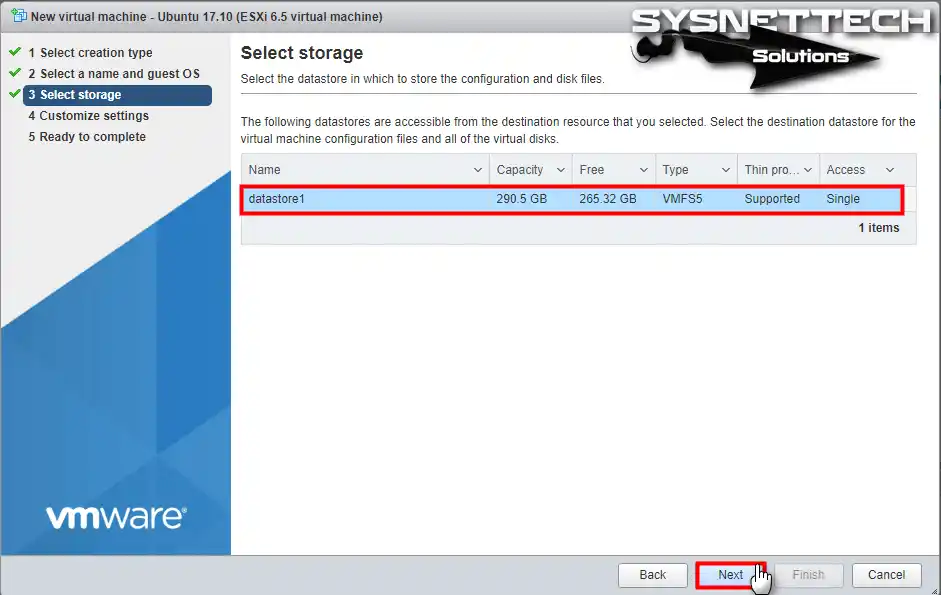
Adım 6
Ubuntu ISO dosyasını VM’ye eklemek için CD/DVD Sürücüsü 1’den Datastore ISO Dosyası’na tıklayın.
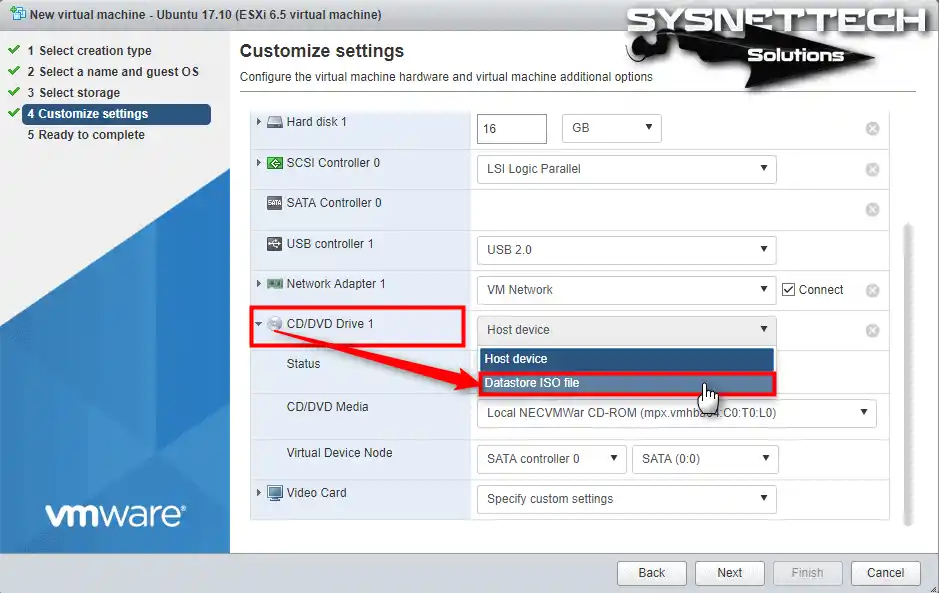
Adım 7
Datastore Tarayıcısı açıldıktan sonra ISO dosyasını seçin ve Select (Seç) tıklayın.
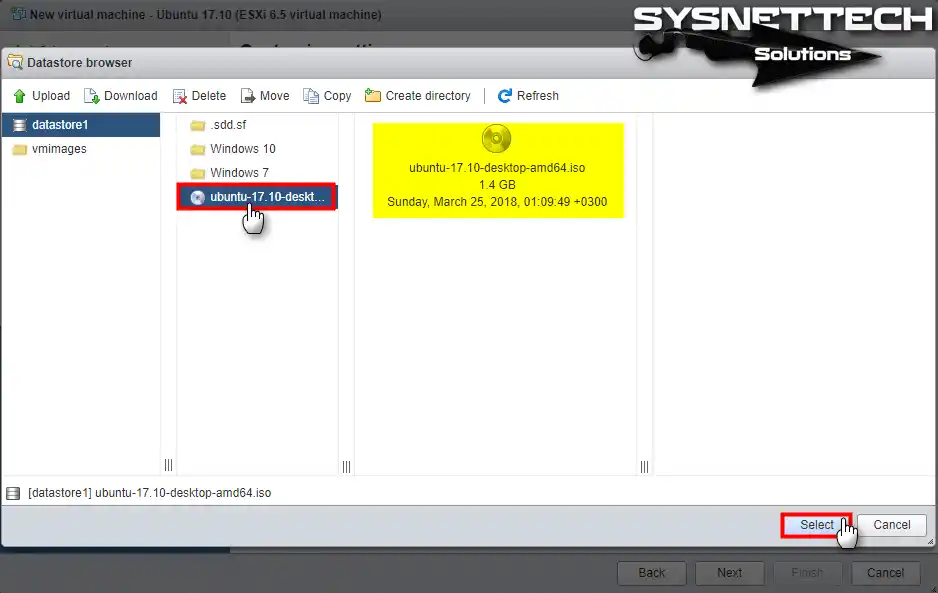
Adım 8
VMware ESXi 6.5 veya daha yeni bir sürümde, sanal Ubuntu PC ayarlarında aşağıdakileri etkinleştirin.
- Hardware Virtualization
- Performance Counters
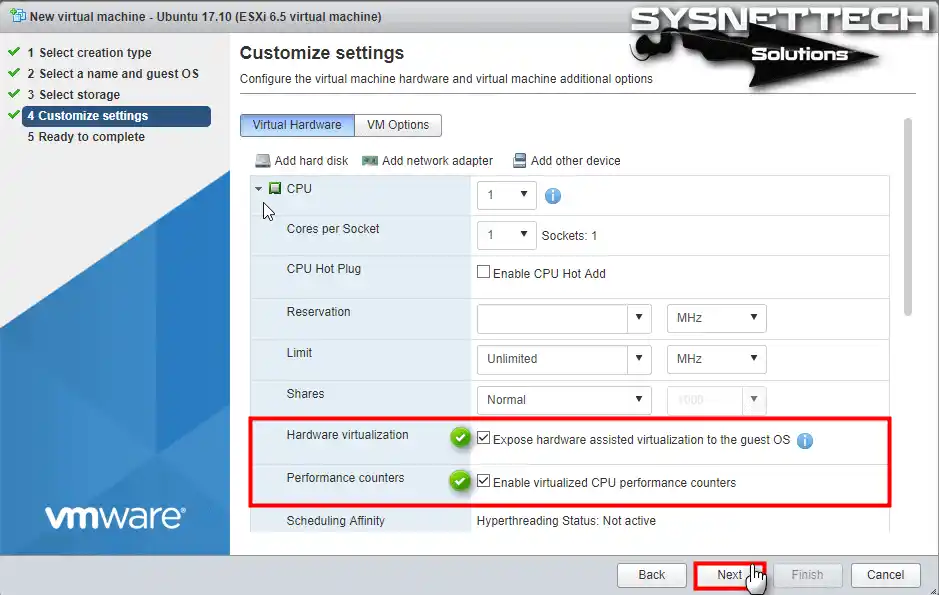
Adım 9
Sunucunuzun işleyebileceği kapasiteye göre Ubuntu VM’nize doğru miktarda RAM ve sabit disk alanı atayın. 3 GB RAM’e ayarladıktan sonra Next’e tıklayın.
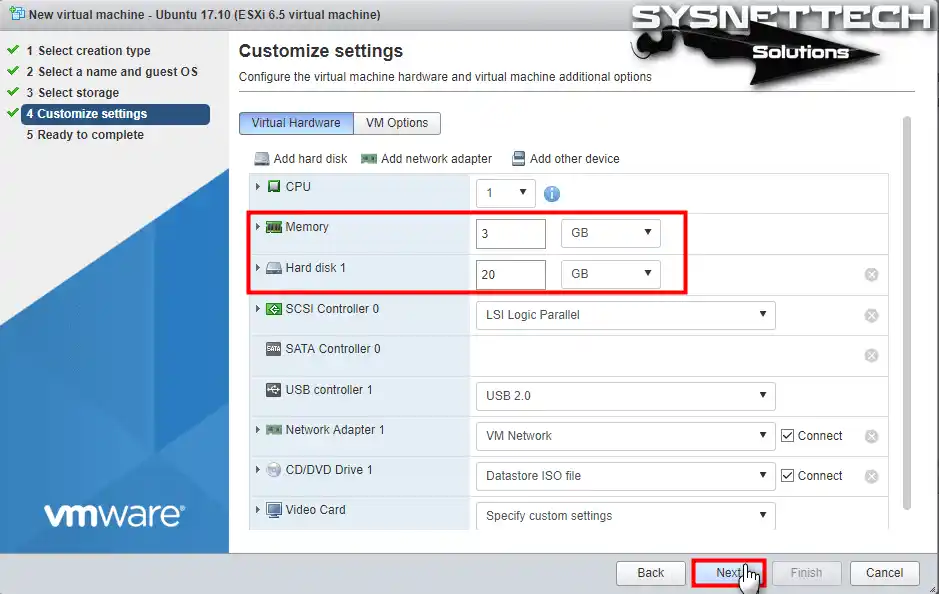
Adım 10
ESXi üzerine kurulacak VM’nin özet bilgilerini son kez kontrol edin. Bunu yaptığınızda, devam etmek için Finish (Bitir) tıklayın.
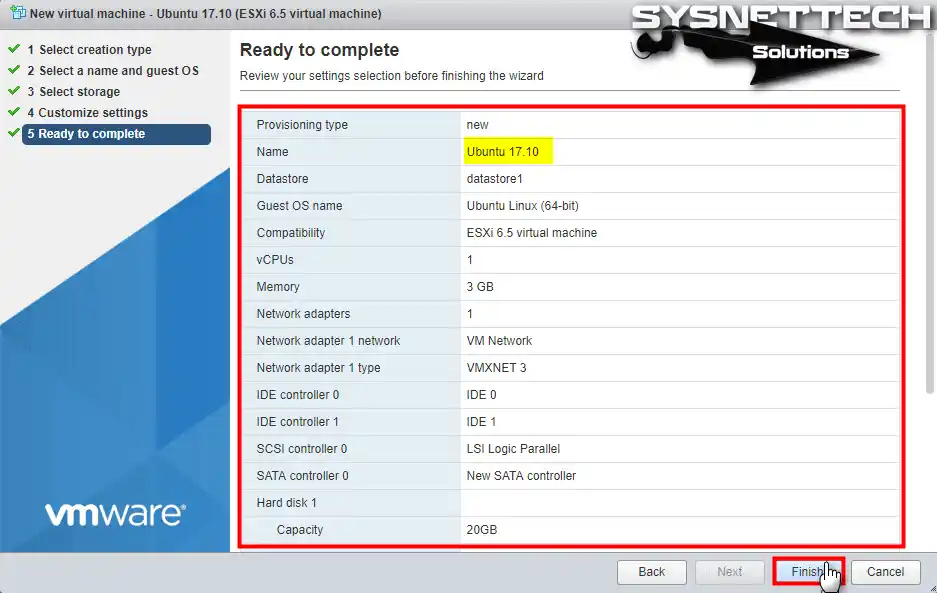
Adım 11
ESXi sunucusunda Ubuntu VM’yi başlatmak için “Power on” butonuna tıklamanız gerekmektedir.
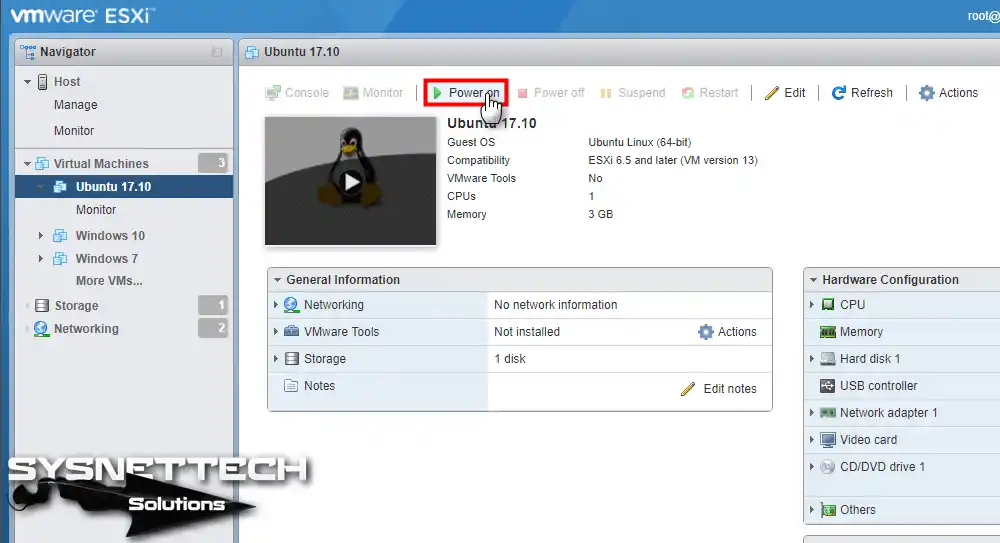
ESXi Sunucuda Ubuntu İşletim Sistemi Kurma
Artık Ubuntu kurulum sihirbazı başladığına göre biraz zaman alacak. Bu başlığın altındaki talimatlar kurulumun her adımında size yol gösterir. Ancak ihtiyacınıza veya istediğinize göre sistemin disk ayarlarını değiştirebilirsiniz.
Adım 1
Ubuntu kurulumu sanal bilgisayara eklediğiniz ISO’dan başlar.
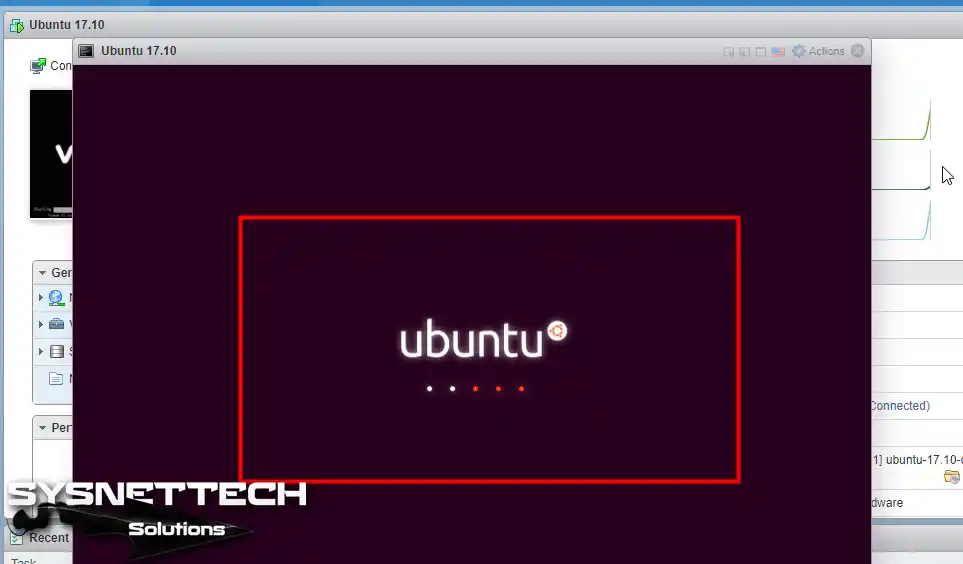
Adım 2
Linux sanal bilgisayarınız için istediğiniz dili seçin. Ardından, yazılımı sunucunuza yüklemeye başlamak için Install Ubuntu (Ubuntu’yu Yükle) tıklayın.
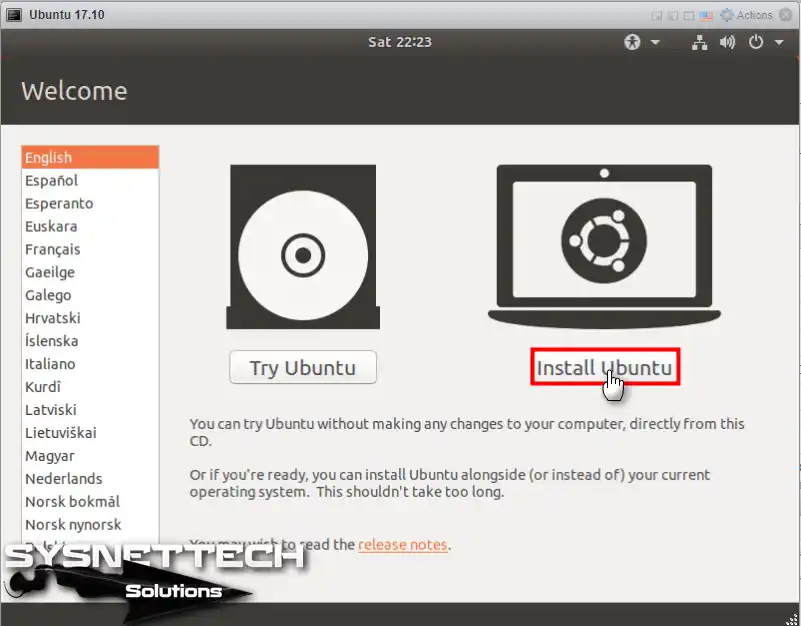
Adım 3
Bilgisayarınızı kurarken İnternetinizin çalıştığından emin olun demiştim. Artık kurulum sihirbazı, dosyaları bilgisayarınıza yerleştirirken İnternetten güncelleme almanıza yönelik seçenekler sunuyor.
İlk seçeneği seçerseniz, yüklenirken güncellemeleri arayacak ve ekleyecektir. Ayrıca MP3 gibi formatlarda müzik veya video oynatmak istiyorsanız ekstra yazılıma ihtiyacınız olacaktır. Aşağıdaki ikinci seçenek, bu dosyaları oynatmak için doğru yazılımı ekler.
Ne istediğinize karar verin, bu değişiklikleri yapın ve ardından Continue (Devam Et) tıklayın.
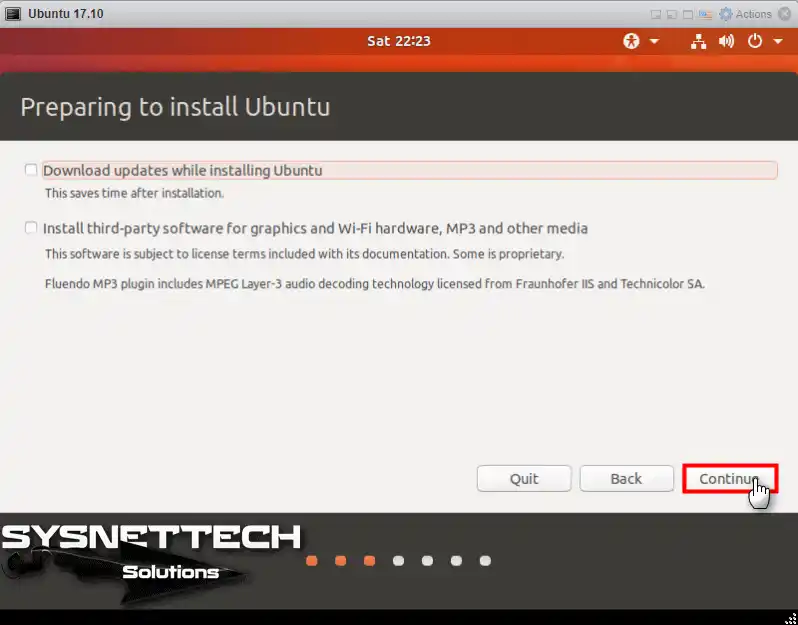
Adım 4
Sanal makineye verdiğiniz alanın tamamını kullanabilirsiniz. Bu durumda Erase disk and install Ubuntu (Diski sil ve Ubuntu’yu kur) seçeneğini seçin ve Install Now (Şimdi Kur) tıklayın.
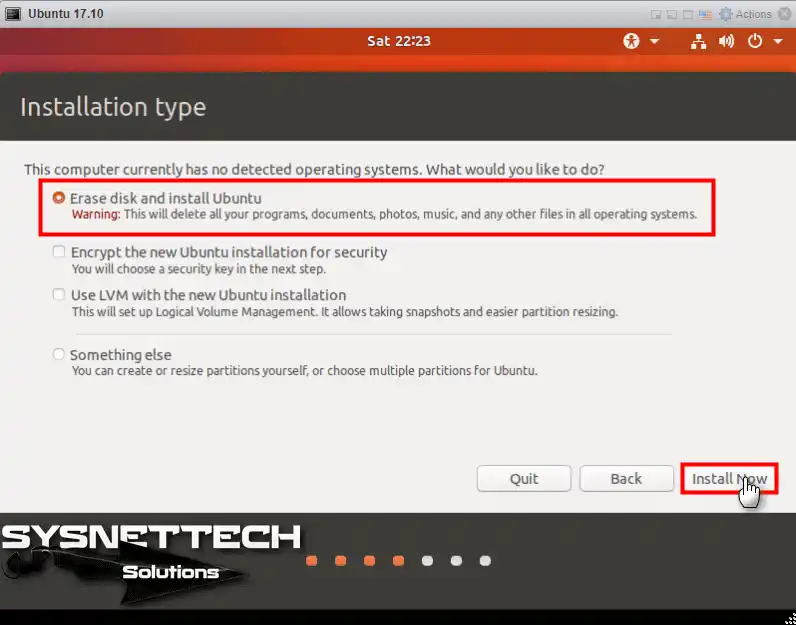
Adım 5
Lütfen bir dakikanızı ayırıp yaptığınız değişiklikleri inceleyin. Daha sonra, değişiklikleri sabit diske yazma işlemini başlatmak için Continue basın.
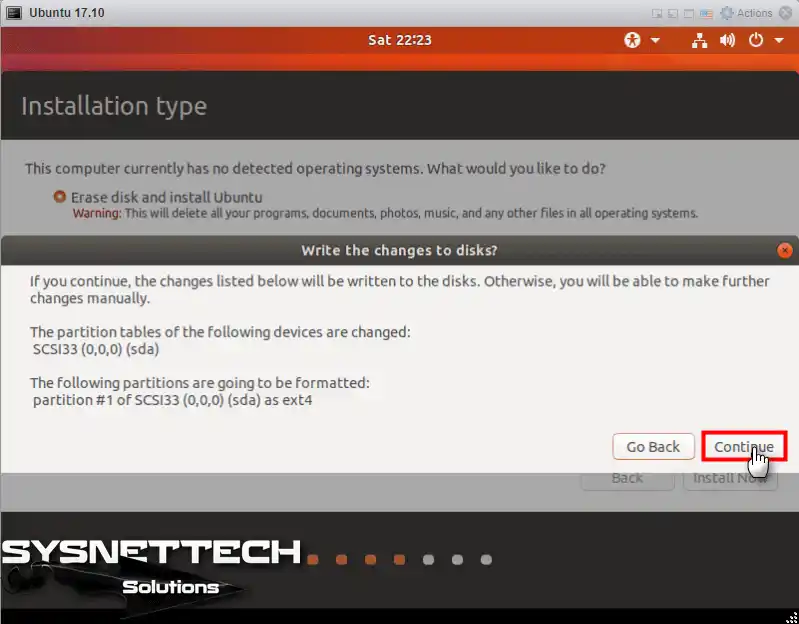
Adım 6
Lütfen devam edin ve yaşadığınız bölgeyi seçin.
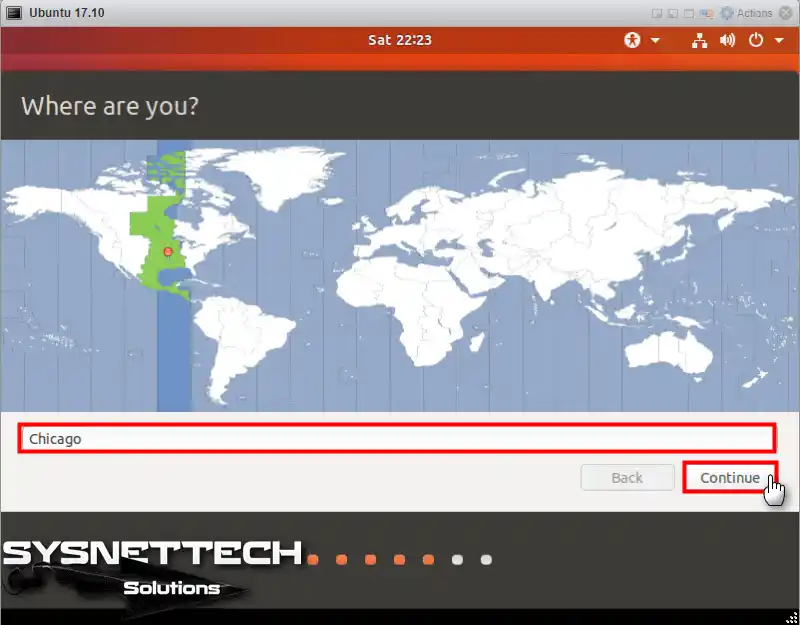
Adım 7
Ubuntu kurulum aracının birçok klavye seçeneği vardır. İstediğinizi göremiyorsanız topluluktan yardım isteyebilirsiniz. Veya standart İngilizce düzenini kullanabilirsiniz.
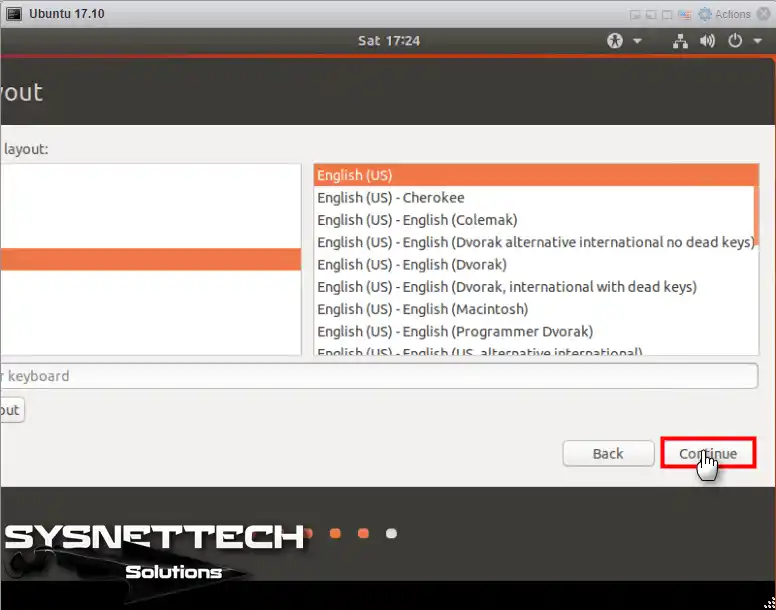
Adım 8
Devam etmek için kutuya Ubuntu hesabınız için istediğiniz adı yazın. Bundan sonra güvenlik kurallarına uygun yeni bir şifre oluşturun.
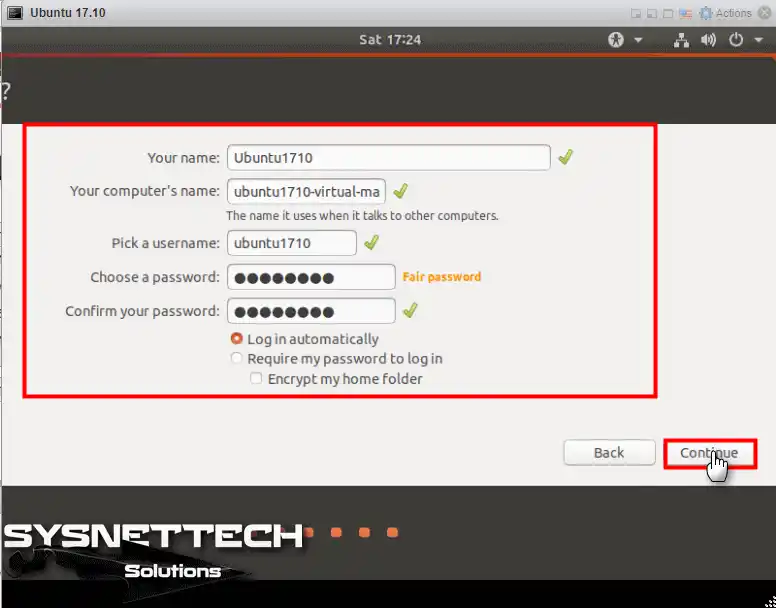
Adım 9
Lütfen sihirbazın Ubuntu sistemini VMware vSphere ESXi hipervizörüne kurmasını bekleyin. Bu, dosyaların kopyalanması, sistemin kurulması ve gerekli güncellemelerin eklenmesi anlamına gelir. Ne kadar süreceği bilgisayarınıza ve internet hızınıza bağlıdır. Lütfen her şey bitene kadar işlemi durdurmayın.
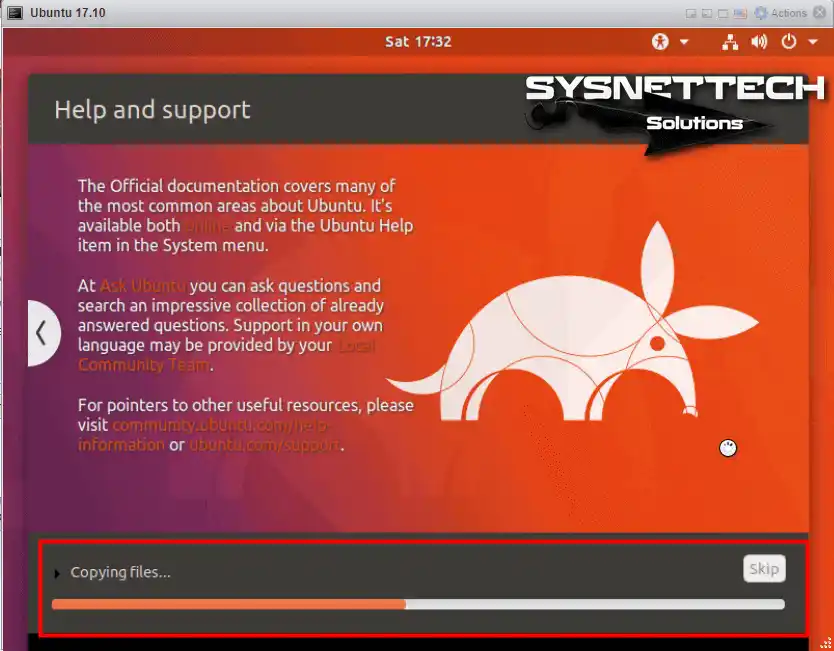
Adım 10
Her şey yolunda gittikten sonra Ubuntu VM’nizi yeniden başlatmak için Restart Now (Şimdi Yeniden Başlat) tıklayın.
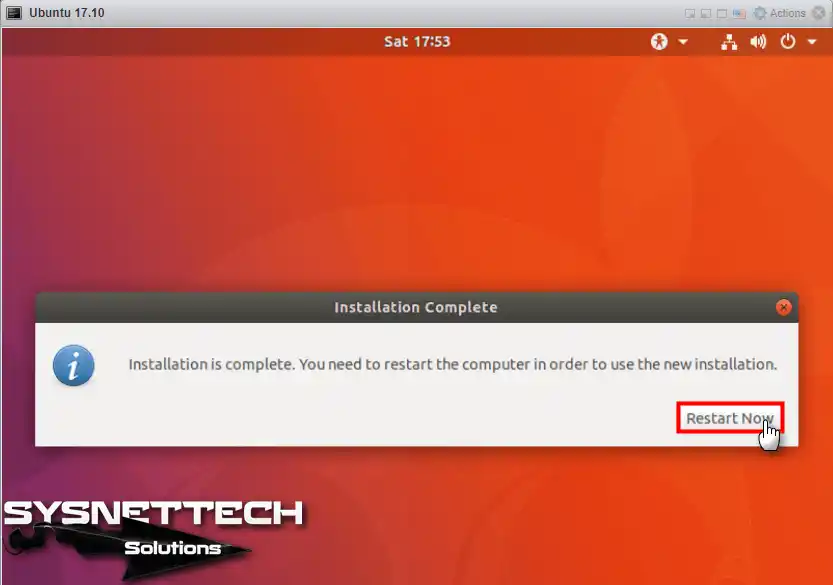
Adım 11
Sistemi yeniden başlatmak için kurulum diskini çıkarın ve Enter tuşuna basın. Diski çıkaramıyorsanız VM’yi kapatın, ayarlarına erişin ve diski çıkarın.
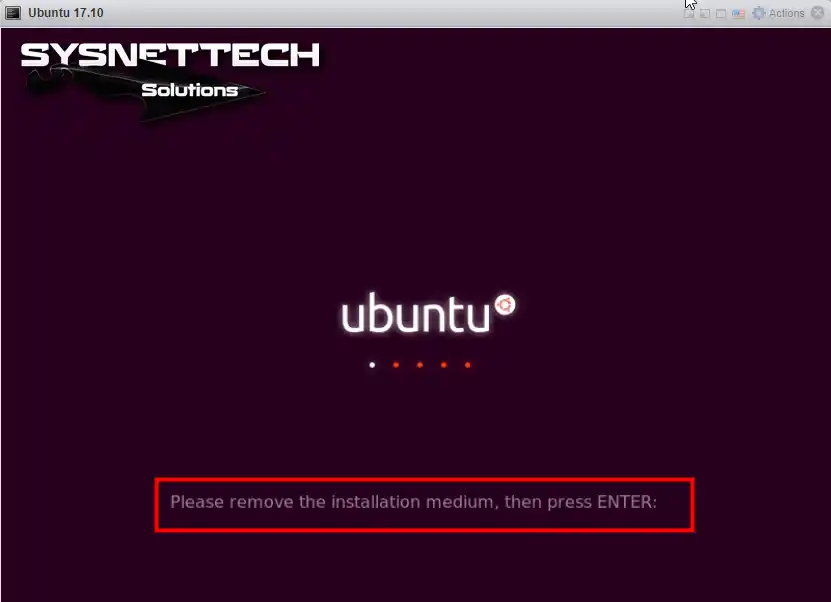
Adım 12
ISO dosyasını ESXi arayüzünde nereye eklediğinizi kontrol edin. Buradan, CD/DVD Drive 1’in ayarını Host Device (Ana Cihaz) olarak değiştirin.
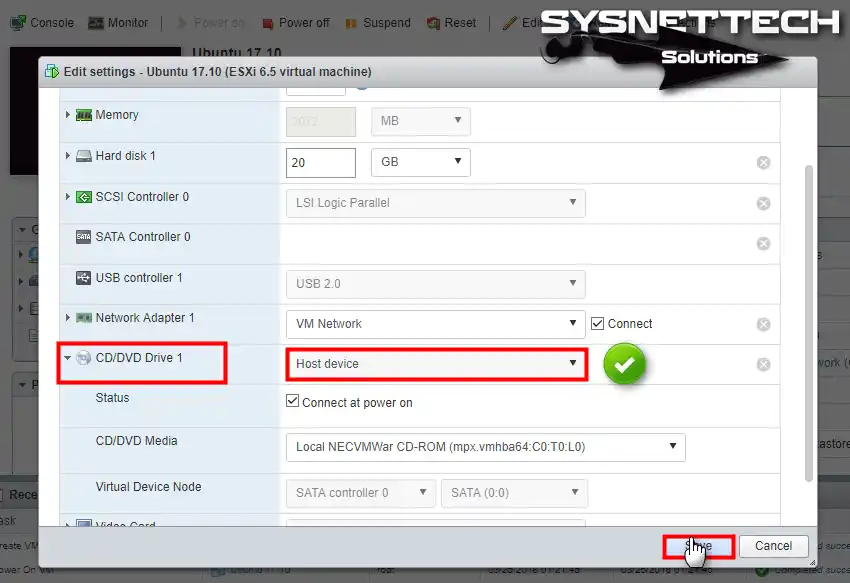
ESXi Sunucuda Ubuntu VM’ye VMware Tools Kurma
Linux işletim sistemini kurduktan sonra masaüstünüzdeki Terminali açın ve Root Access’e geçin. Daha sonra VMware Tools kurulumu için aşağıdaki adımları sırasıyla takip ediniz.
NOT: ESXi’de Linux sistemi için ekran kartı gibi sürücüleri ekleyebilirsiniz. Ancak internet yoksa bu adımları daha sonra deneyin. Veya elle yüklemeyi deneyin. Ayrıca Ubuntu’nun daha yeni sürümlerinde kurulum sırasında VM Tools’u otomatik olarak kurabilirsiniz.
Adım 1
VMware Tools’u vSphere Ubuntu konuk işletim sisteminize kurmak için aşağıdaki komutu kullanın.
apt-get install open-vm-tools-desktop -y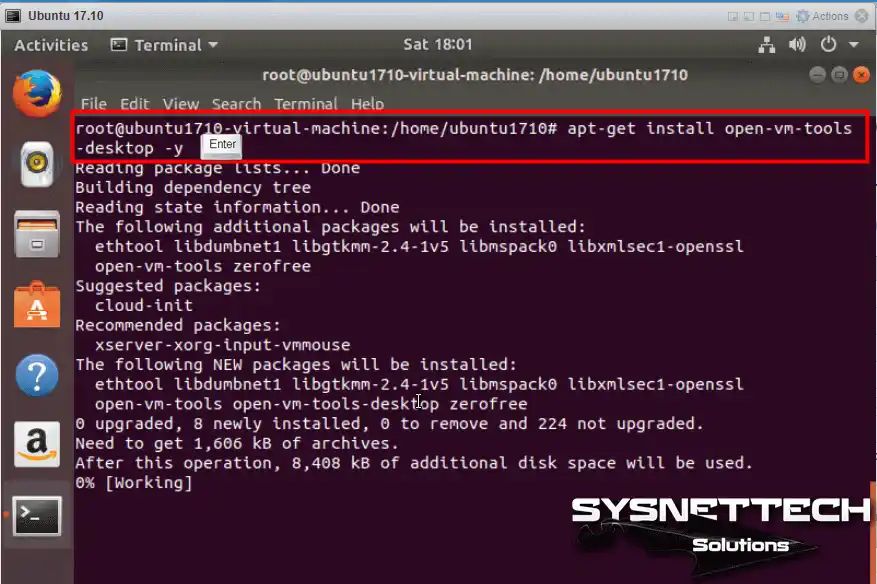
Adım 2
VMware Tools kurduktan sonra VM’yi yeniden başlatıp Full Screen (Tam Ekran) yapın. Ekran tam ekran modunda değilse VM’yi kapatın ve bir sonraki adıma geçin.
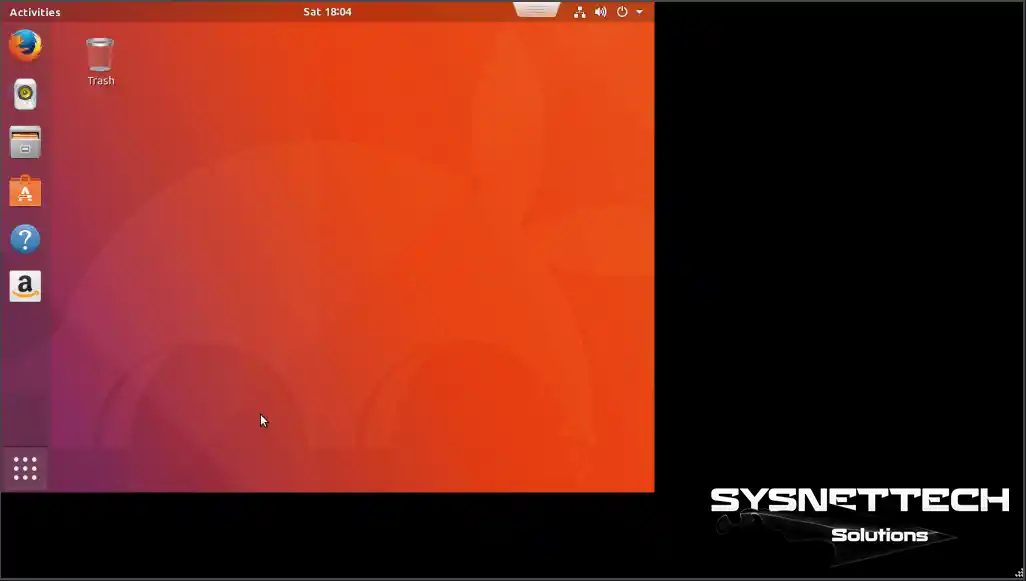
Adım 3
Ubuntu makinesinin video kartı ayarını Auto-detect (Otomatik Algıla) olarak değiştirin ve ardından Kaydet düğmesine tıklayın.
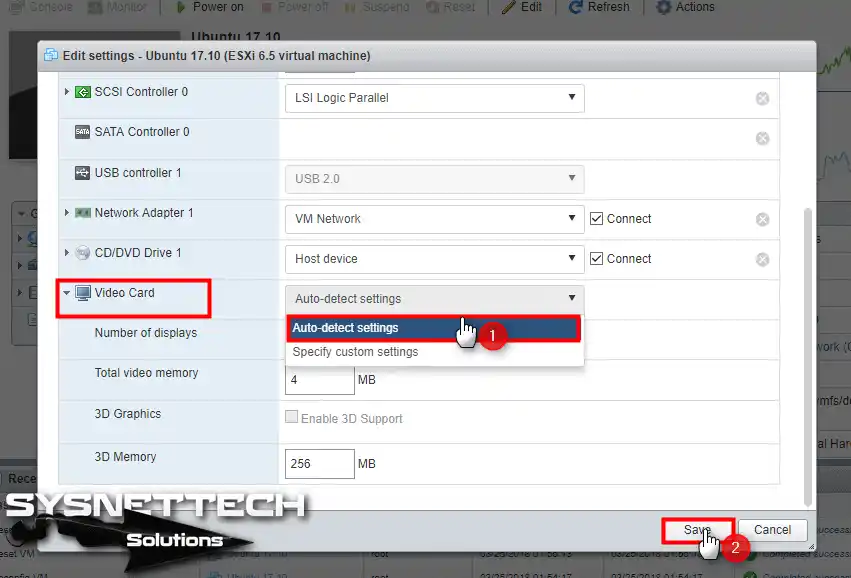
Adım 4
Ubuntu makinesini yeniden başlattığınızda tam ekran modunu kullanabilirsiniz.
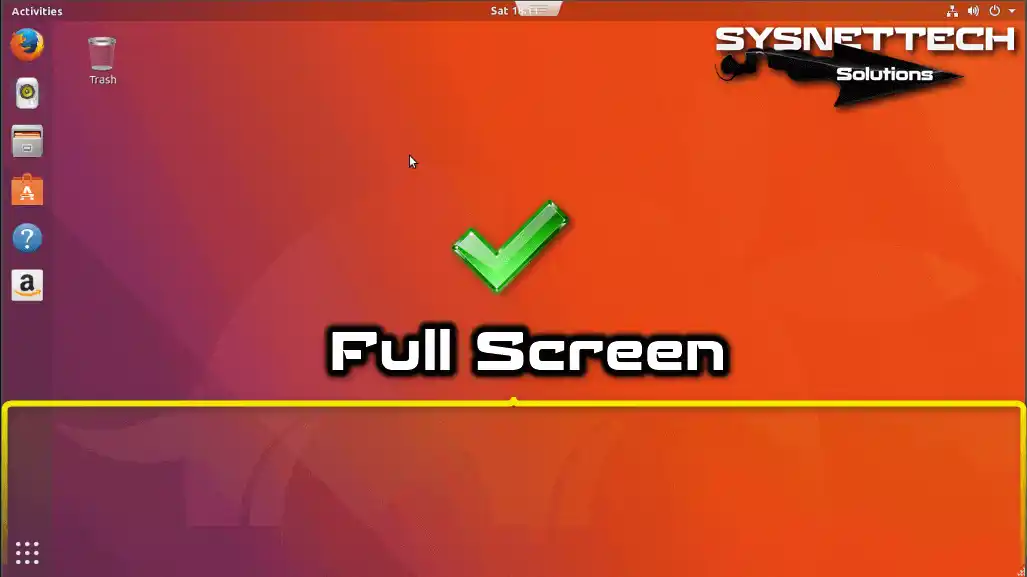
Adım 5
Ubuntu işletim sisteminin sürümünü Ayarlar / Hakkında bölümünden kontrol edebilirsiniz.
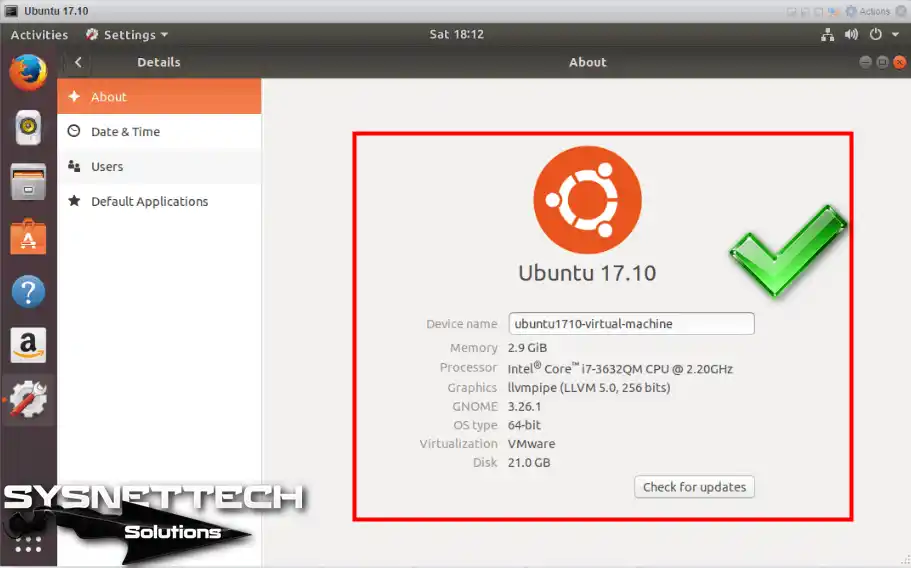
Video
ESXi Hakkında Sıkça Sorulan Sorular (SSS)
- Ubuntu’yu VMware ESXi’ye kurmak için neye ihtiyacım var?
- Ubuntu’yu GUI olmadan sunucuya kurabilir miyim?
- Kurulumdan sonra Ubuntu sanal makinesine nasıl erişirim?
- Sunucuda birden fazla Ubuntu VM çalıştırılabilir mi?
İlgili Makaleler
1) ISO Dosyalarını ESXi’deki Datastore’a Yükleme
2) Sphere ESXi’ye macOS Kurma
3) VM’ye Fiziksel Disk Ekleme
4) Debian’da VMware Çalıştırma
5) VMware’i Debian Linux’tan Kaldırma