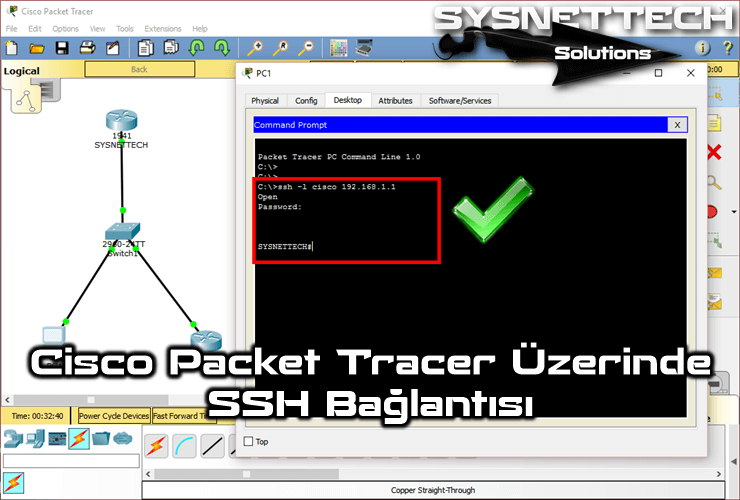SSH (Secure Shell – Güvenli Kabuk), ağ cihazlarının güvenli bir şekilde yönetilmesini sağlar. SSH kullanarak erişim sağladığınız bir ağ cihazına güvenli bir bağlantı kurmuş olursunuz ve ayrıca verileriniz şifreli olarak gönderilir.
Etiket: SSH
SSH Nedir, Ne İşe Yarar? | Windows 10 Üzerinde SSH Server Kurulumu
Şifreli veri iletiminde kullanılan SSH (Secure Shell – Güvenli Kabuk) protokolü tahsis edilen 22 portunu kullanır ve uzak bir bağlantı sağlayarak makine kontrolü yönetimine sahiptir.
GNS3 Kullanarak Cisco Router Üzerinde SSH Konfigürasyonu
Cisco yönlendiricilerini ilk defa yapılandırmak için konsol bağlantısını kullanmanız gerekir. Konsolu kullanarak cihaza bağlandıktan sonra bir IP adresi atabiliyir ve ardından LAN/WAN üzerinden yönetim sağlayabilmek için Telnet veya SSH etkinleştirebilirsiniz.

Cisco Router Üzerinde SSH Yapılandırma
LAN veya WAN üzerinden Router’ları Telnet ile yapılandırmak güvenlik açısından tavsiye edilmez. Telnet yerine SSH bağlantısını yapılandırmanız önerilir.
SSH, güvenli bir bağlantı sağladığı için verilerinizi şifreler ve ağınızı güvenli bir şekilde yönetmenize izin verir.
Önceki yazımızda, Telnet bağlantısı nasıl yapılır inceledik. Bu yazımızda, aynı şekilde ağ simülatör programını kullanarak Router’da SSH yapılandıracağız.
Cisco Router Üzerinde SSH Etkinleştirme
Yapılandırma için GNS3 ve VMware Workstation programlarını kullanacağız. VMware üzerinde yeni bir sanal makine oluşturunuz ve bir Windows işletim sistemi kurunuz.
Daha önce Router IOS imajı eklemediyseniz, GNS3’e Router Ekleme adlı yazımıza göz atabilirsiniz.
GNS3 ile SSH yapılandırması için gerekli hazırlıkları tamamladıktan sonra aşağıdaki adımları sırasıyla takip ediniz.
Adım 1
Şimdi, GNS3 programını açınız ve yeni bir proje için bir ad yazınız.
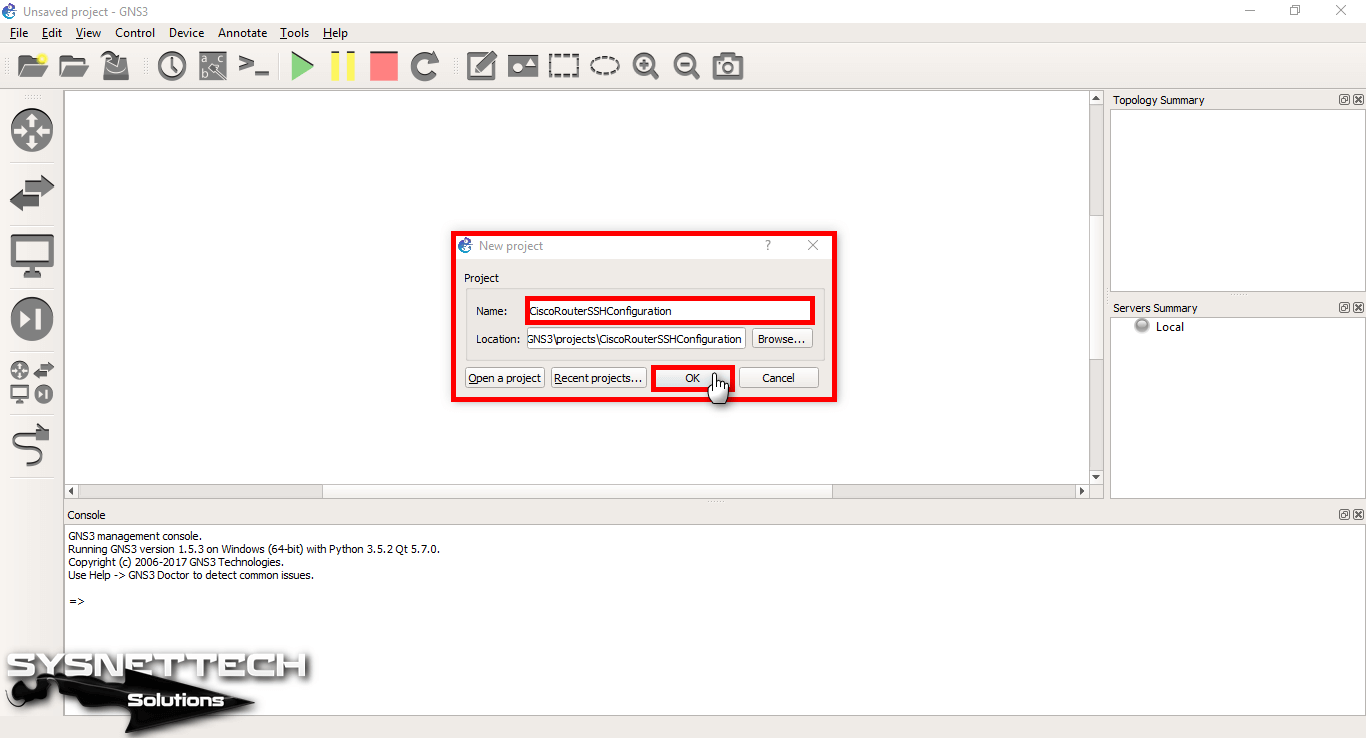
Adım 2
Çalışma alanına daha önce eklediğiniz Router’ı sürükleyip bırakınız.
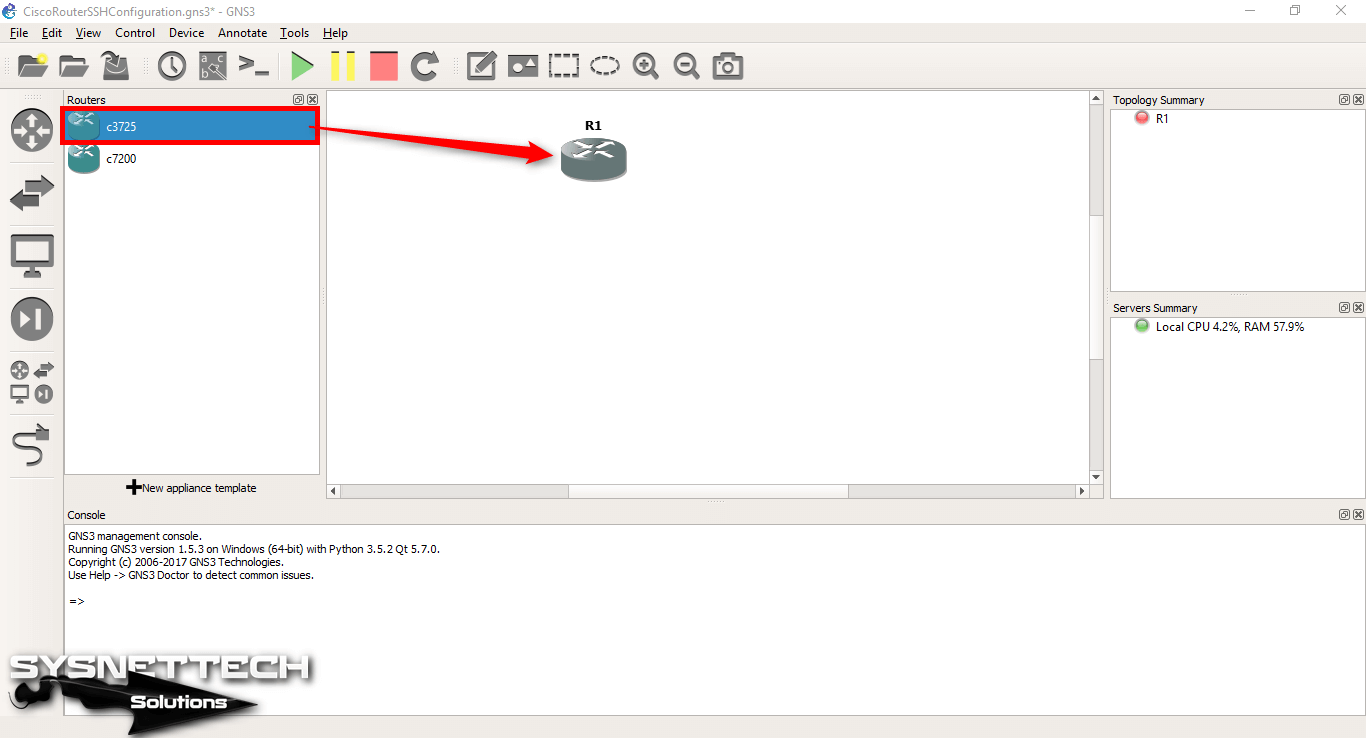
Adım 3
Çalışma alanına bir adet Switch ve Host ekleyiniz ve ağ cihazlarını kablolayınız.
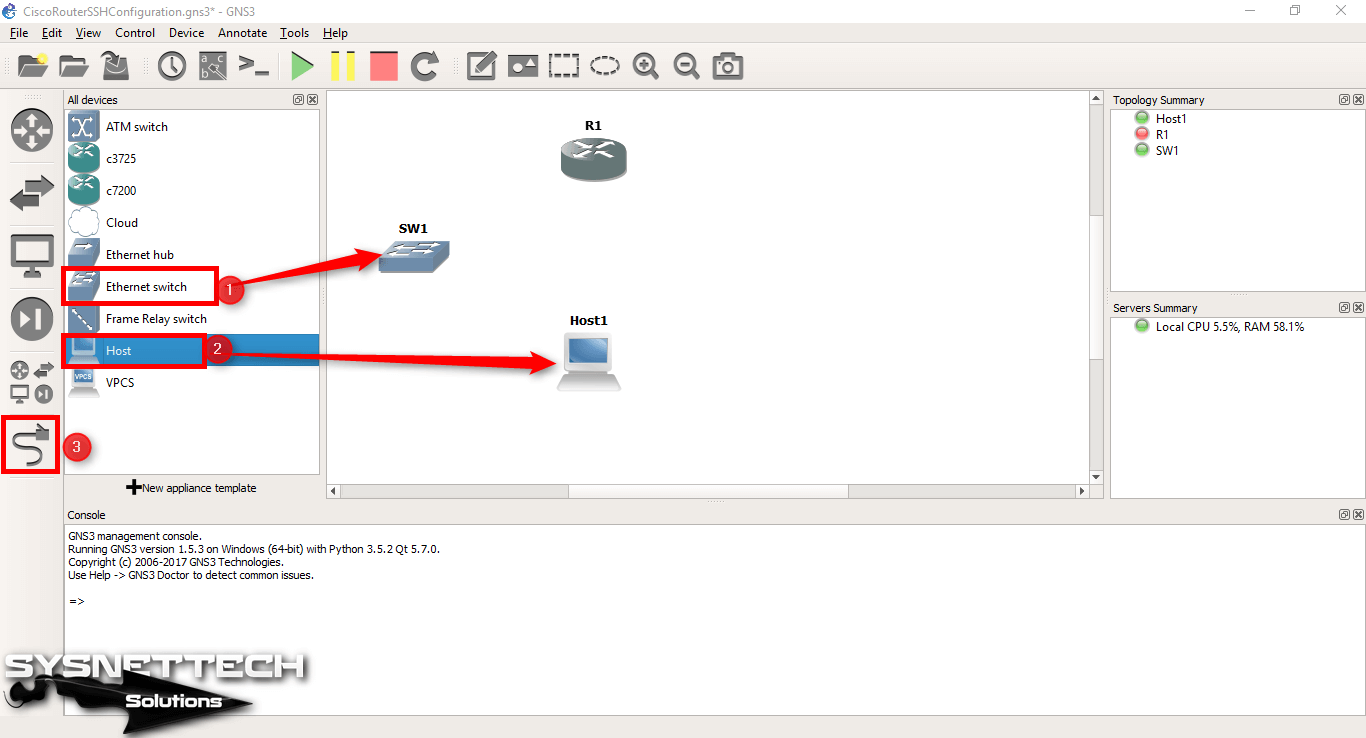
Adım 4
Küçük bir ağ topolojisi oluşturduktan sonra, VMware sanallaştırma programının Sanal Ağ Editörünü açınız ve sanal makine için bir VMnet yapılandırınız.
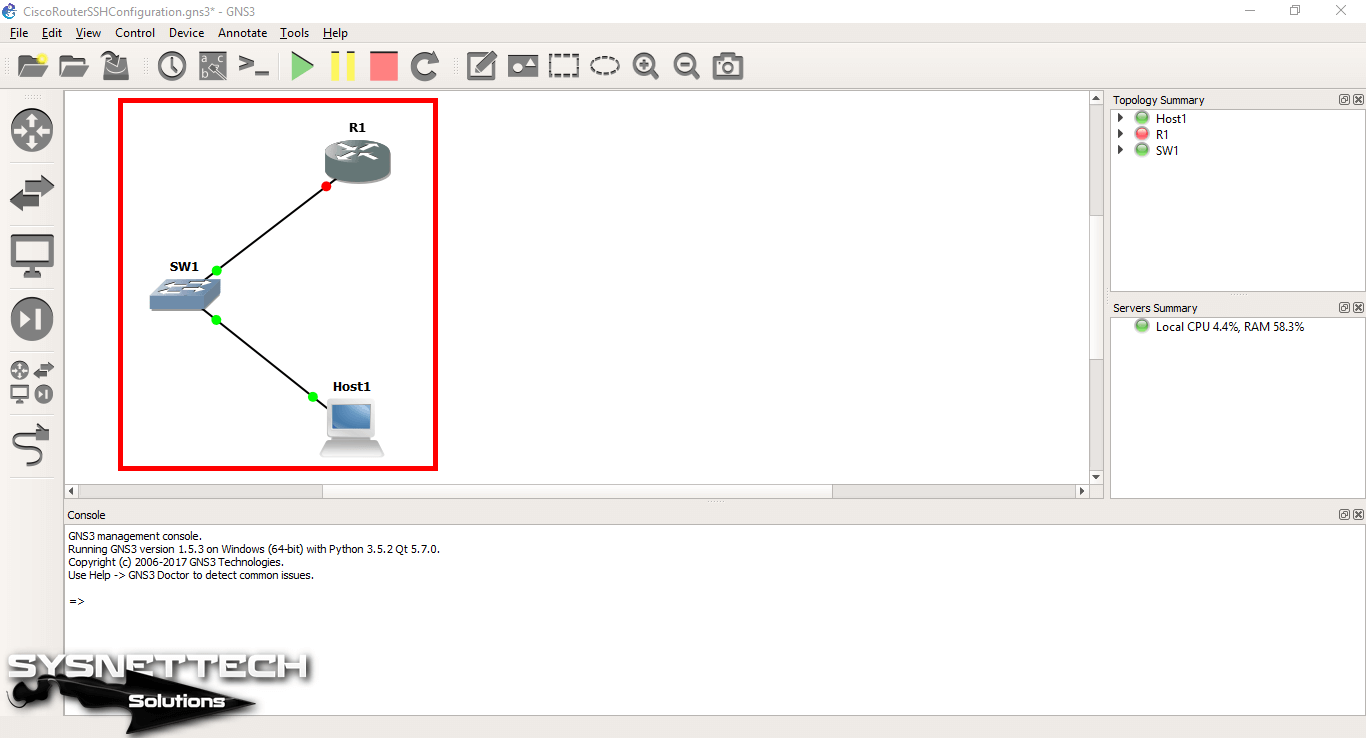
Adım 5
Virtual Network Editör programında örneğin bir VMnet3 oluşturunuz ve daha sonra Host’unuzdaki ağ ve paylaşım merkezi ayarlarından aşağıdaki görüntüdeki gibi VMnet3’e IP adresi atayınız.
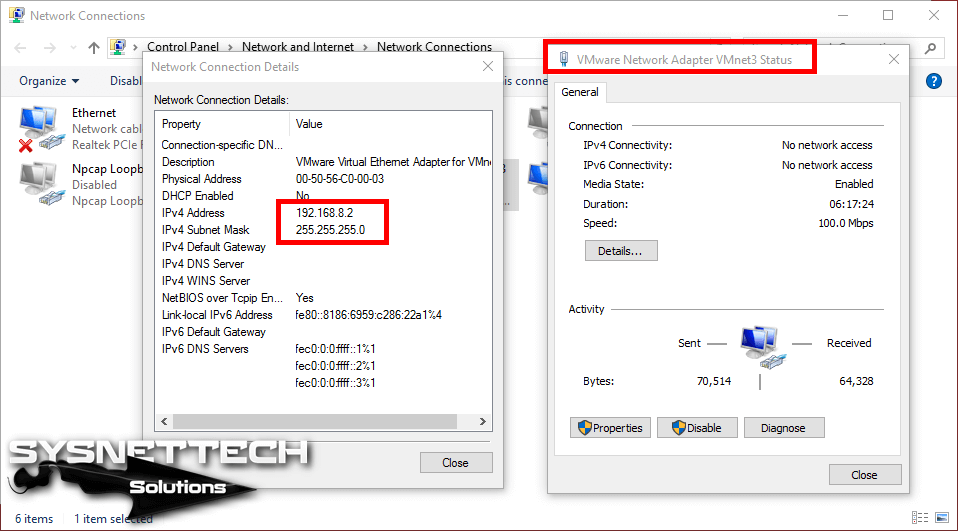
Adım 6
Sanal editörde VMnet3 için bir IP bloğunuzu yazınız ve Host-Only seçeneğini işaretleyip OK butonuna tıklayınız.
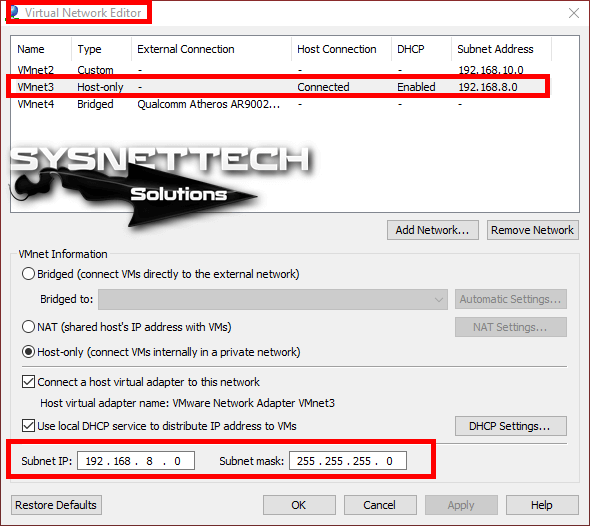
Adım 7
Sanal makinenin ağ adaptörü ayarını Custom (VMnet3) olarak yapılandırınız.
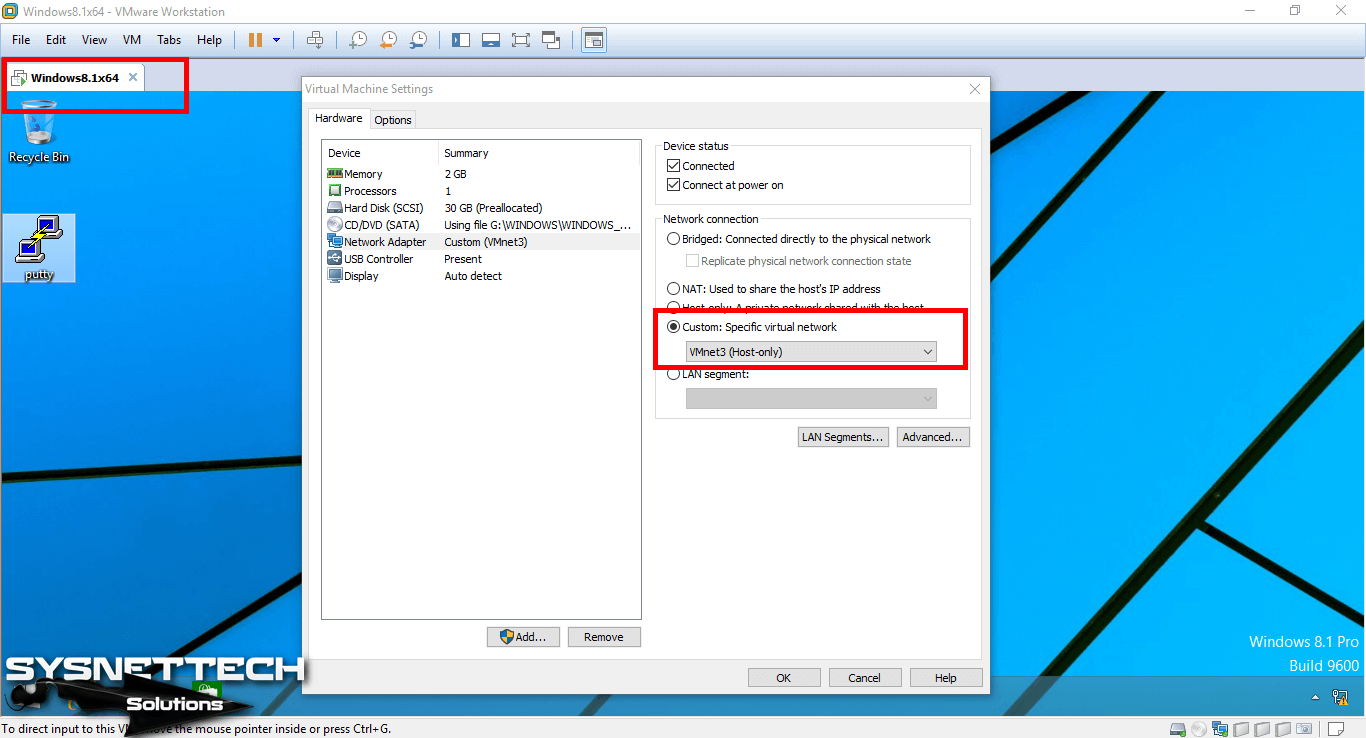
Adım 8
Router’ı çalıştırmak için Start/Resume all nodes butonuna tıklayınız.

Adım 9
Router’ı çalıştırdıktan sonra SSH yapılandırmak için CLI komut istemini açınız ve aşağıdaki komutları sırasıyla uygulayınız.
R1# conf t
R1(config)# interface fastethernet0/0
R1(config-if)# ip address 192.168.8.1 255.255.255.0
R1(config-if)# no shutdown
R1(config-if)# exit
R1(config)#ip domain-name sysnettechsolutions.com
R1(config)#crypto key generate rsa general-keys modulus 1024
The name for the keys will be: R1.sysnettechsolutions.com
% The key modulus size is 1024 bits
% Generating 1024 bit RSA keys, keys will be non-exportable...
R1(config)# ip ssh time-out 15
R1(config)# ip ssh authentication-retries 2
R1(config)# ip ssh version 2
R1(config)# username cisco privilege 15 password cisco123
R1(config)# line vty 0 4
R1(config-line)# login local
R1(config-line)# privilege level 15
R1(config-line)# transport input ssh
R1(config-line)# exit
R1(config)# end
R1# wr
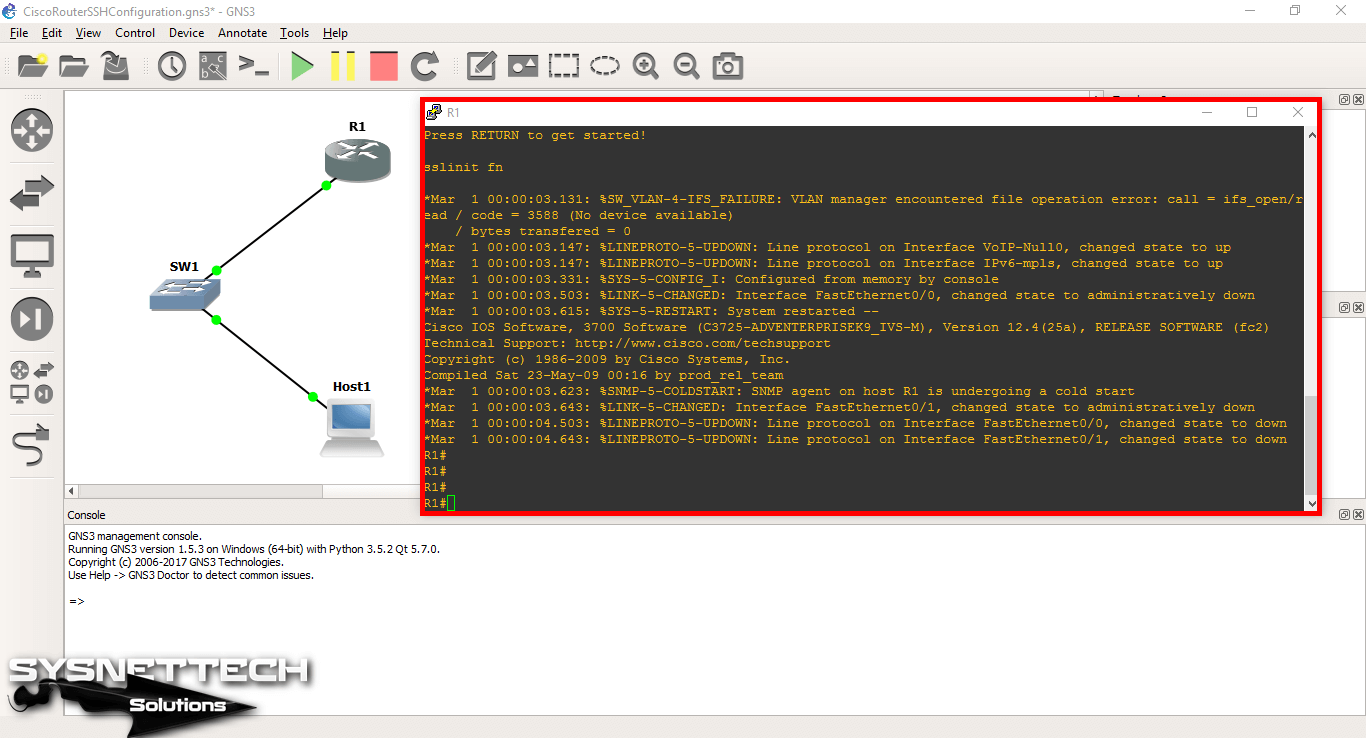
Adım 10
Sanal bilgisayarınız üzerinde Putty programını açınız ve IP adresi kısmına Router’ın FastEthernet0/0 arayüzünün IP adresini yazınız ve ayrıca Port numarası kısmına ise 22 yazarak Open (Aç) butonuna tıklayınız.
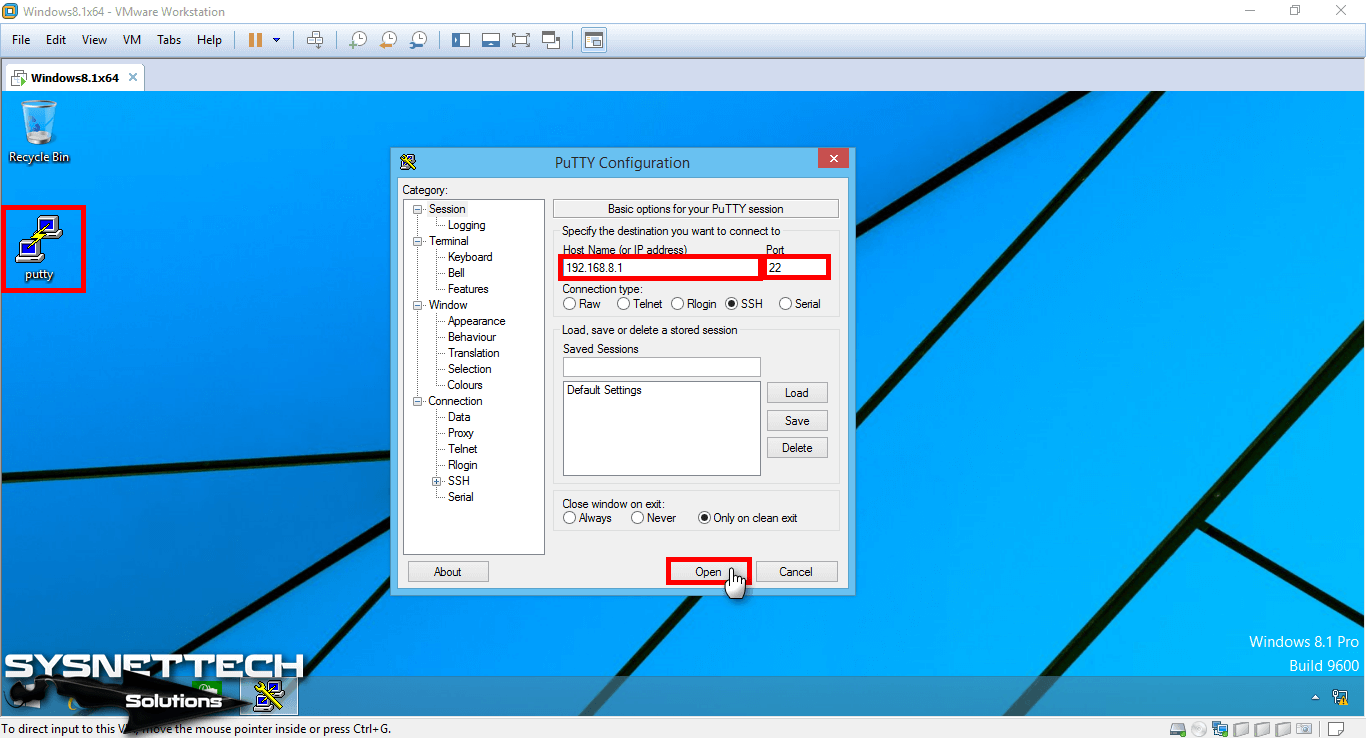
Adım 11
Putty güvenlik uyarısı penceresinde Yes butonuna tıklayınız.
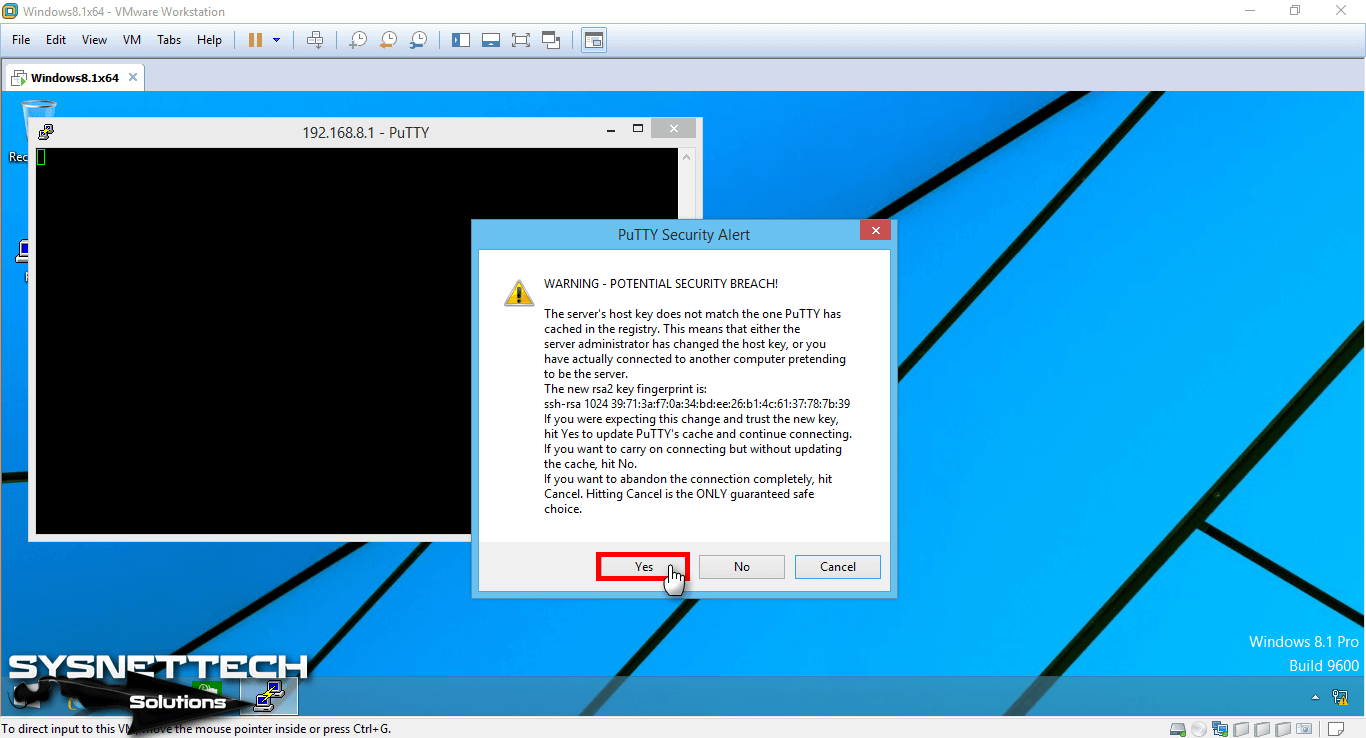
Adım 12
Aşağıdaki görüntüdeki gibi Router’a SSH bağlantısı başarılı bir şekilde kurulacaktır.
Login as kısmına oluşturduğunuz kullanıcı adını yazınız ve Enter tuşuna basınız.
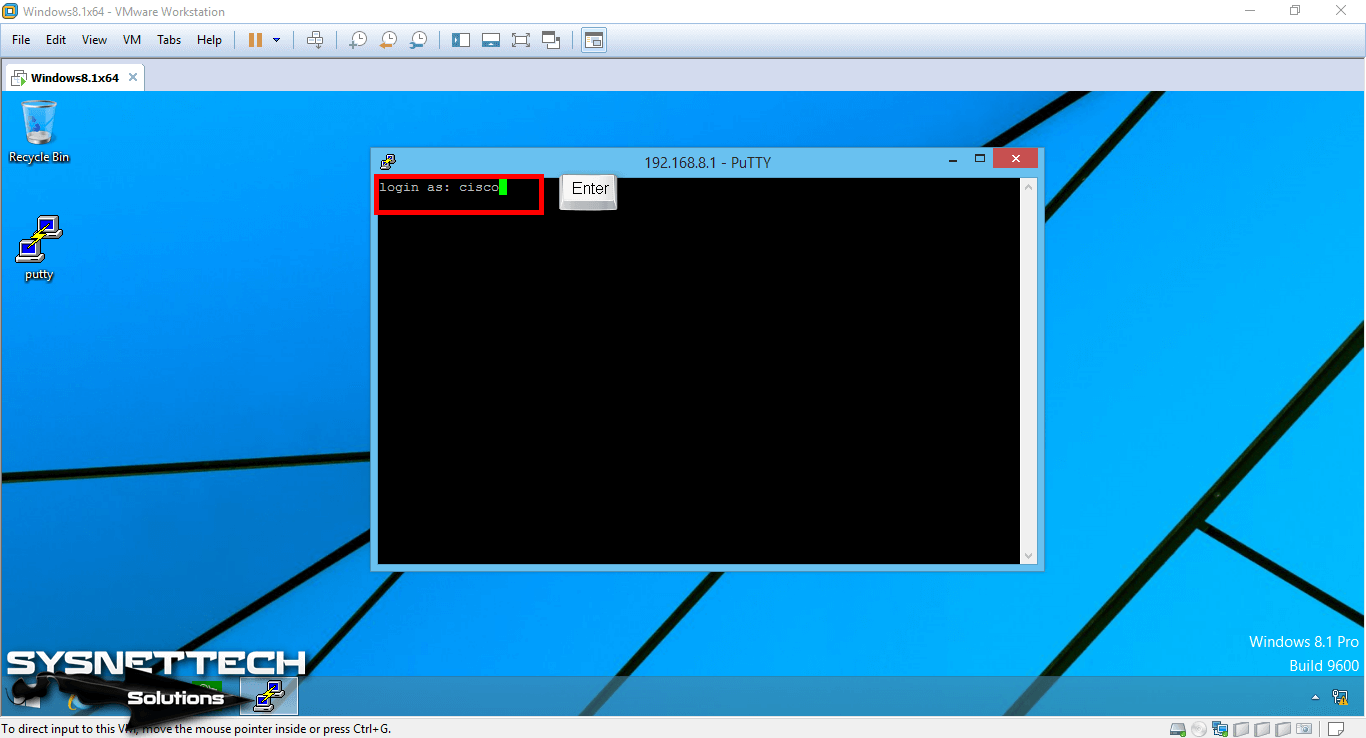
Adım 13
Parola kısmına oluşturduğunuz kullanıcı parolasını (cisco123) yazınız ve Enter’e basınız.
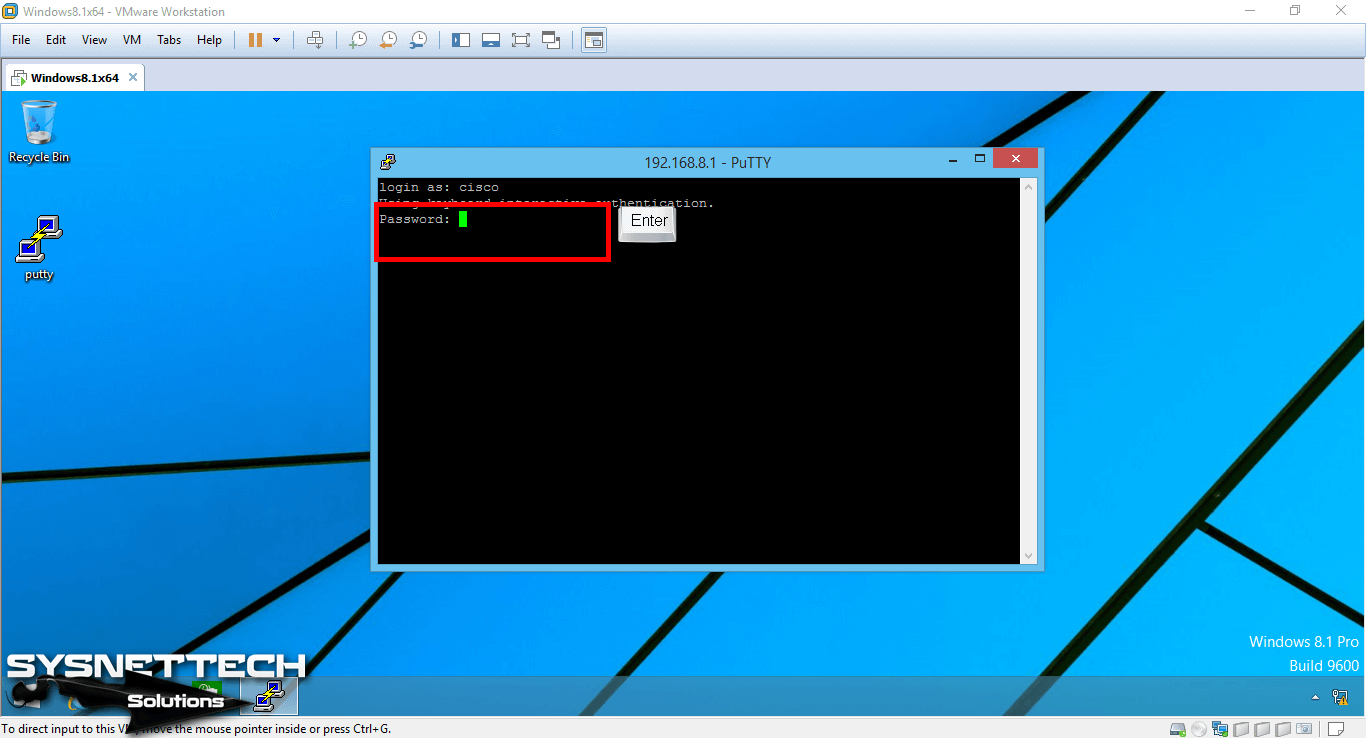
Adım 14
SSH ile Router’a bağlandıktan sonra artık cihazınızı LAN veya WAN üzerinden kolayca yönetebilirsiniz.
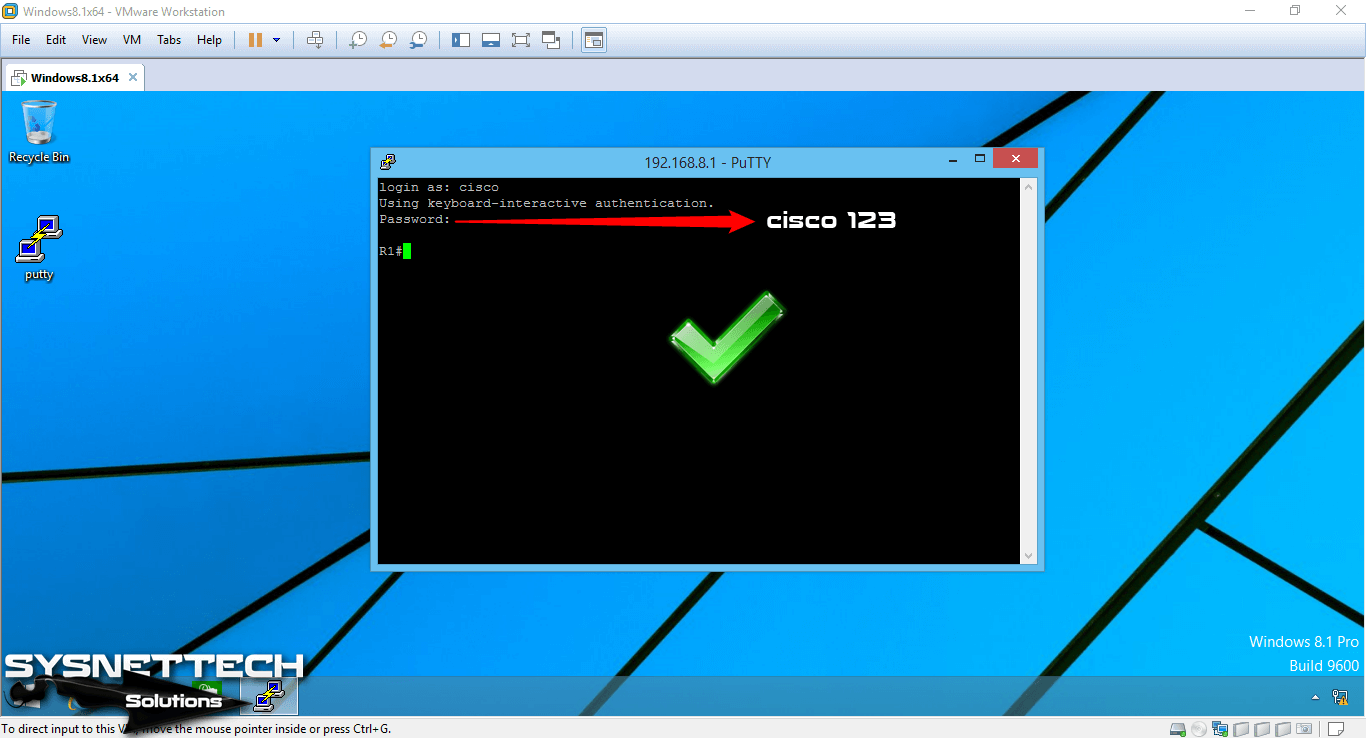
Adım 15
Router’daki SSH oturumlarını incelemek için Privileged Mode (Ayrıcalıklı Mod)‘da show line komutunu yazınız ve Enter’a basınız.
Telnet veya SSH bağlantılarını aşağıdaki görüntüden kontrol edebilirsiniz.
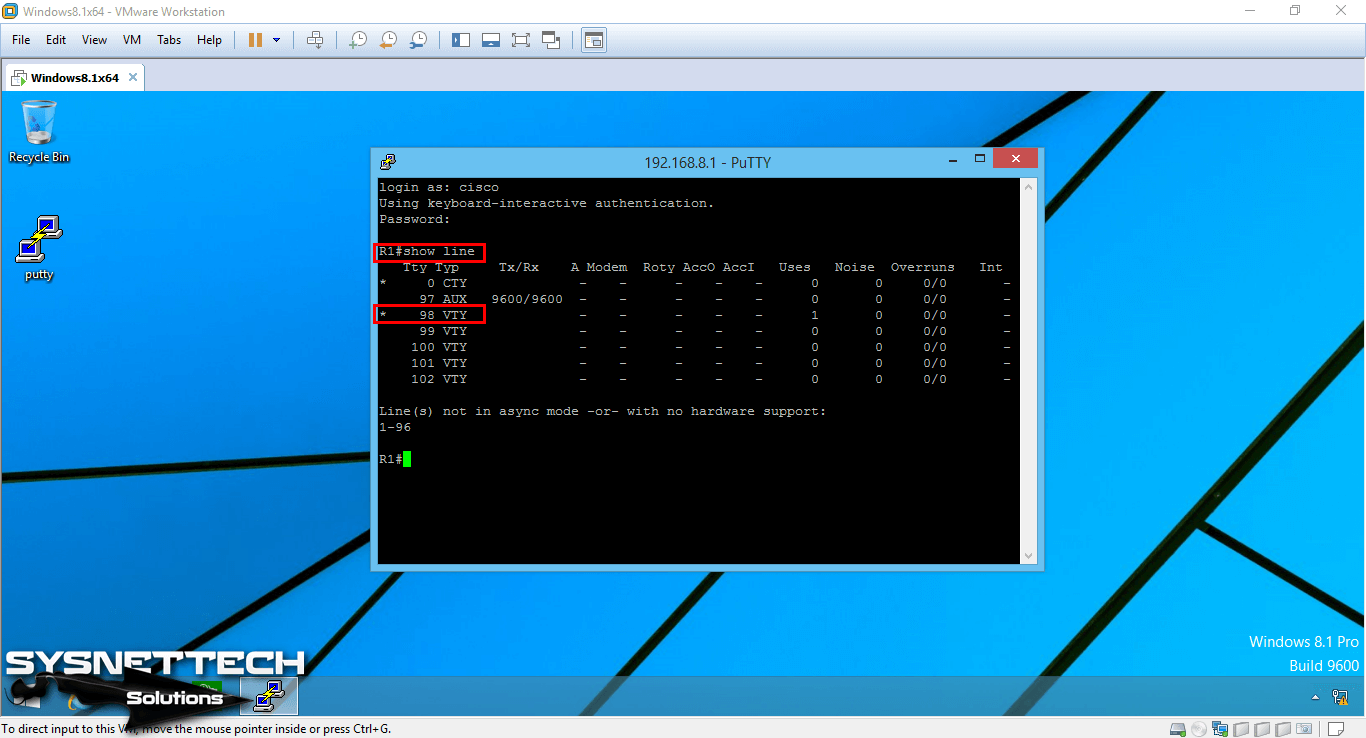
Adım 16
SSH versiyonunu kontrol etmek için ayrıcalıklı yapılandırma modunda show ssh komutunu uygulayınız.
Show komutu çıktısında SSH versiyonunun 2.0 olduğunu kontrol edebilirsiniz.
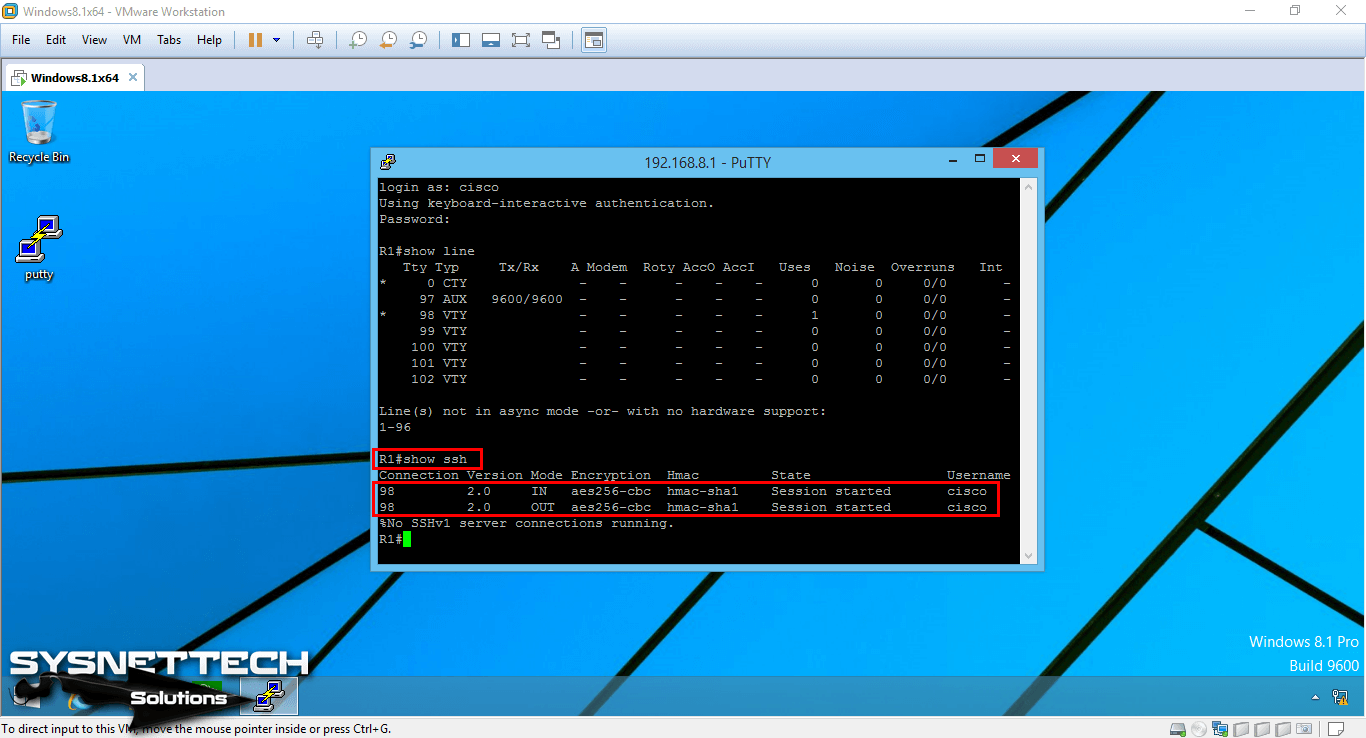
Adım 17
PC veya ağdaki başka bir Router üzerinden SSH oturumunu başlatmak için komut isteminde komutunu kullanabilirsiniz.
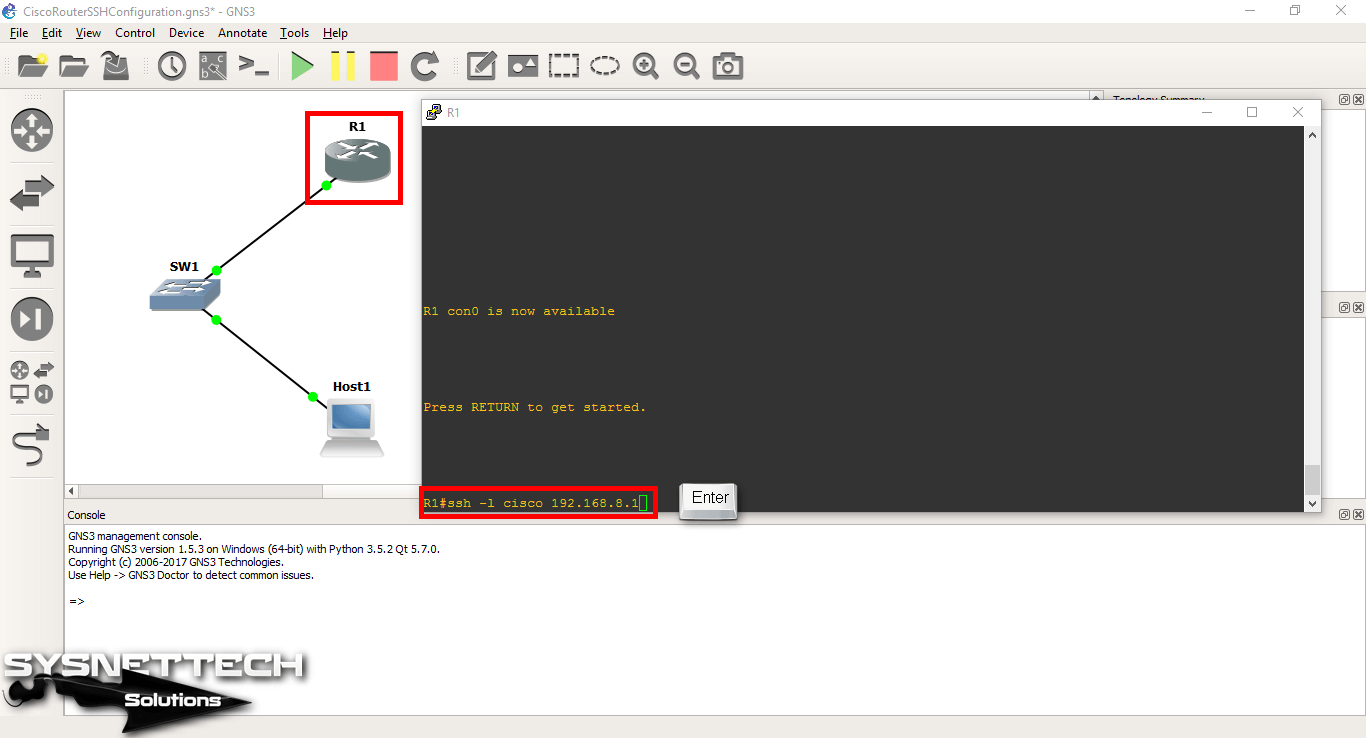
Adım 18
Router’dan Router’a bağlantı yapmak için ssh -l cisco 192.168.8.1 komutunu çalıştırdıktan sonra parolanızı yazınız ve Enter’a basınız.
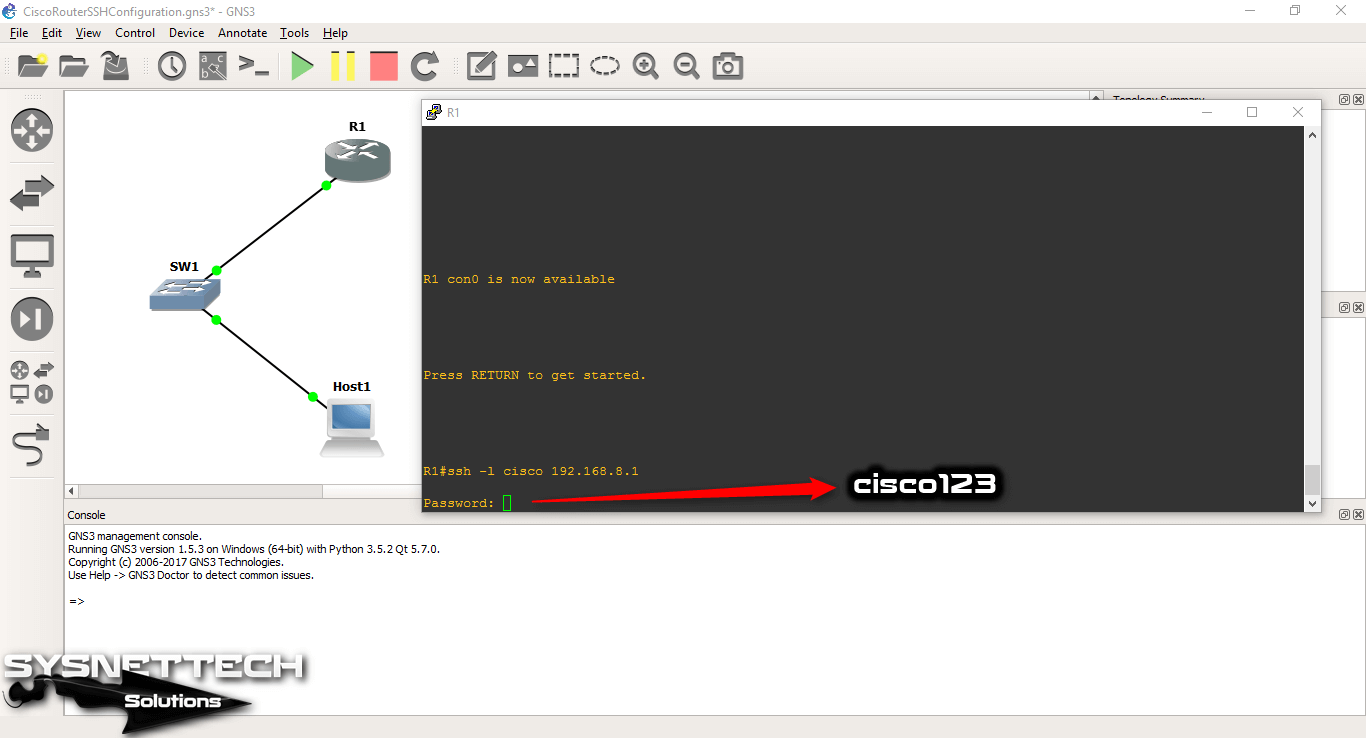
Adım 19
Tekrar show ssh komutunu kullandığınızda SSH oturumlarını görebilirsiniz.
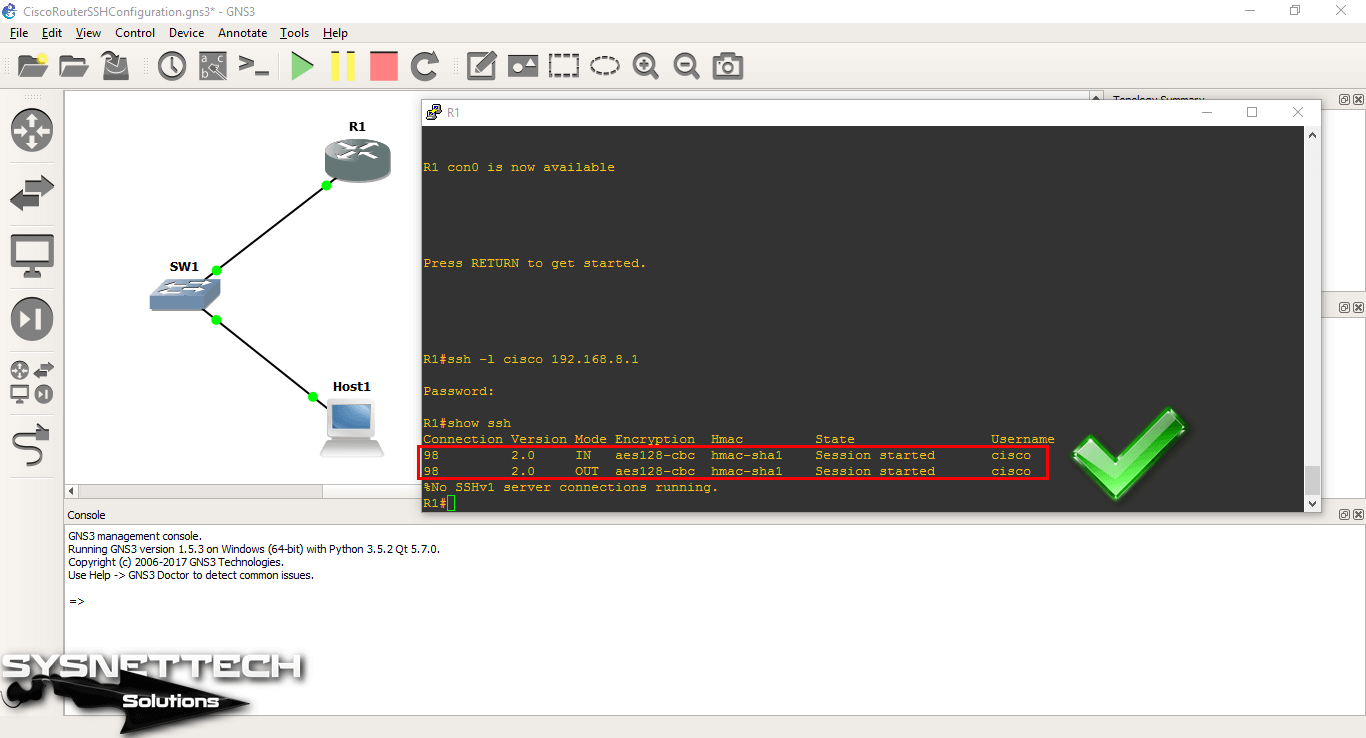
Adım 20
Show line komutu ile mevcut oturumları görüntüleyiniz.
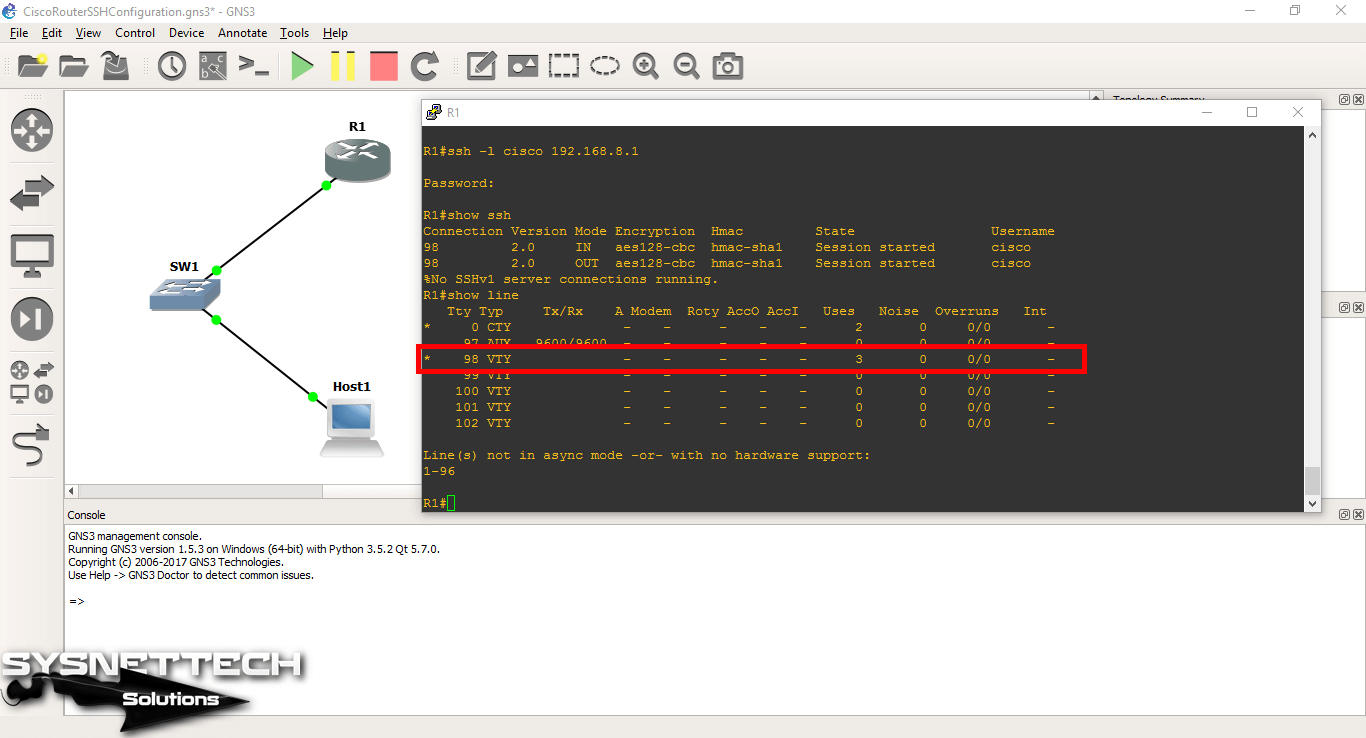
Adım 21
SSH bağlantısını sonlandırmak için exit komutunu kullanabilirsiniz.
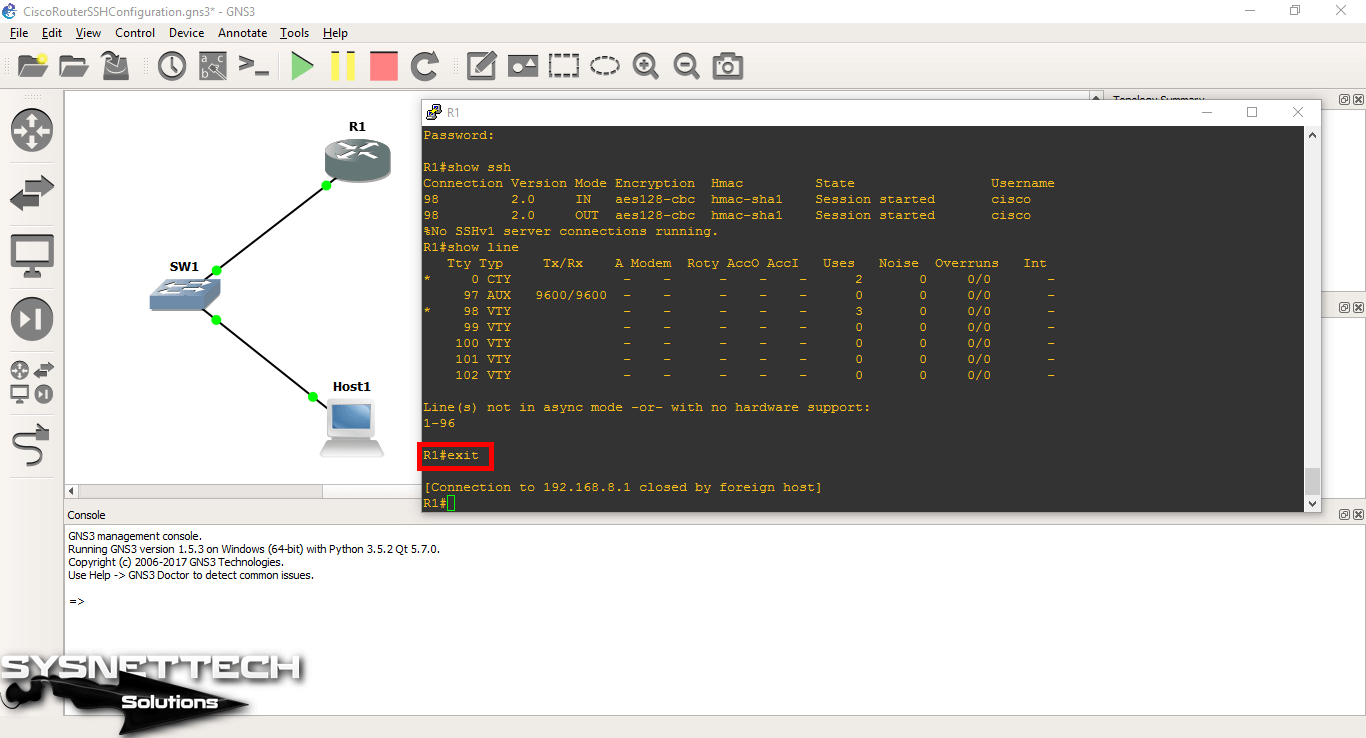
GNS3 ile SSH Kurulumu ⇒ Video
Simülatör programını kullanarak sanal makineden Router’a SSH bağlantısı yapmak için aşağıdaki videoyu izleyebilir ve ayrıca bize destek olmak için YouTube kanalımıza abone olabilirsiniz!
Son Söz
Bu yazımızda, ağ simülatör programı ile Router üzerinde SSH nasıl yapılandırılır inceledik. Bizi takip ettiğiniz için teşekkürler!
İlgili Yazılar
♦ Cisco Router Arayüz
♦ GNS3 ve VMware Bağlantısı
♦ GNS3 DHCP
♦ GNS3 Statik NAT
♦ GNS3 Dinamik NAT