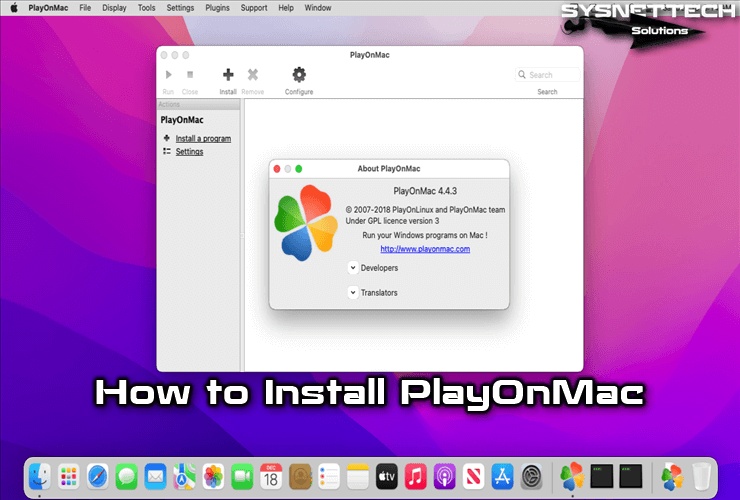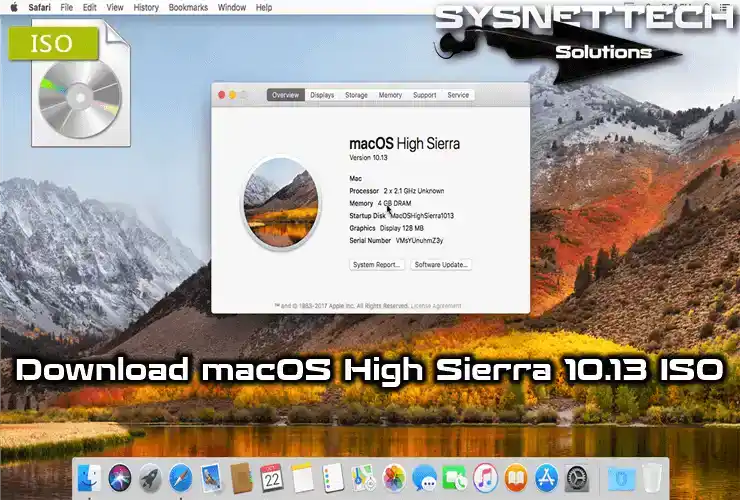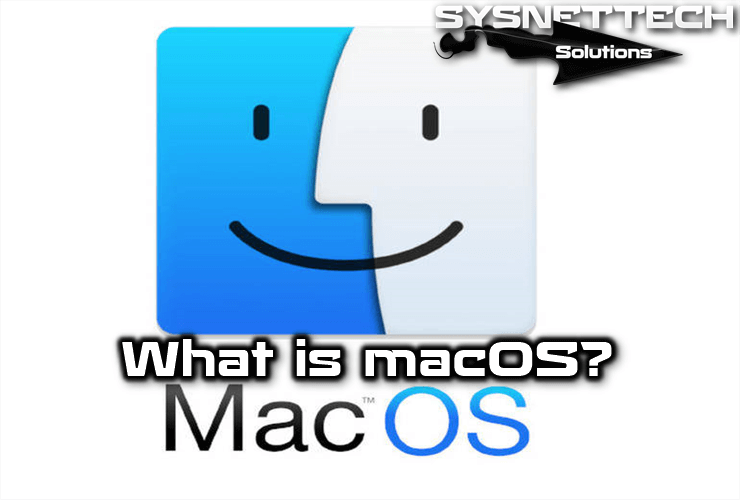When you try to install a Windows application on iMac or MacBook computers, you will get an error because you cannot run Windows-compatible software on a Apple computer. The file extension for programs on the Mac is .dmg. On Windows, the extension of the programs is .exe.

How to Install the Windows Software (EXE) on Mac
You can use Wine and PlayOnMac to run Windows on Apple’s macOS operating systems. After you install PlayOnMac on a Mac, you can install and use any Windows program.
In this article, we will install Windows software using PlayOnMac on macOS systems.
NOTE: You can also install and run a Windows program or game on macOS Catalina 10.15 by following the steps in this article.
How to Run Windows Programs and Games on macOS
To run Windows software without installing a Windows operating system on a Mac, you need to download and install PlayOnMac on your computer.
First, click on the image below to install PlayOnMac on macOS Mojave.
After installing PlayOnMac, please follow the steps below to run a software file on Mac.
Step 1
Open PlayOnMac and click Install a program.
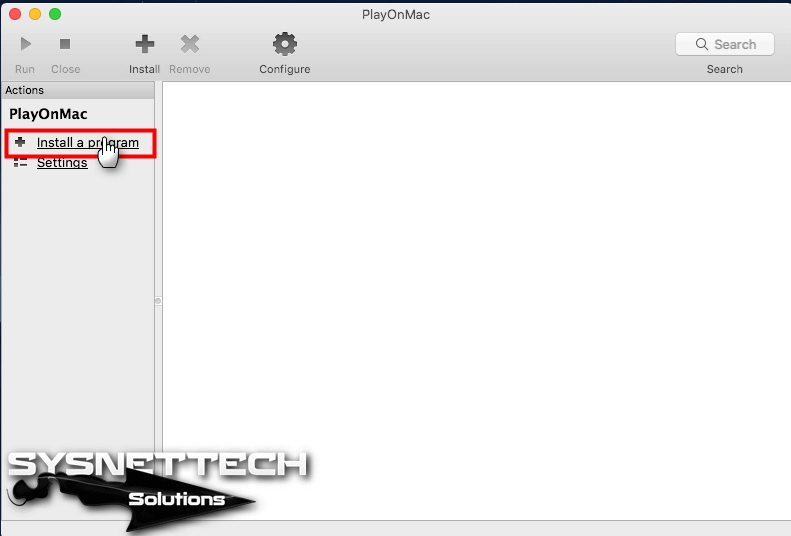
Step 2
Click Install a non-list program.
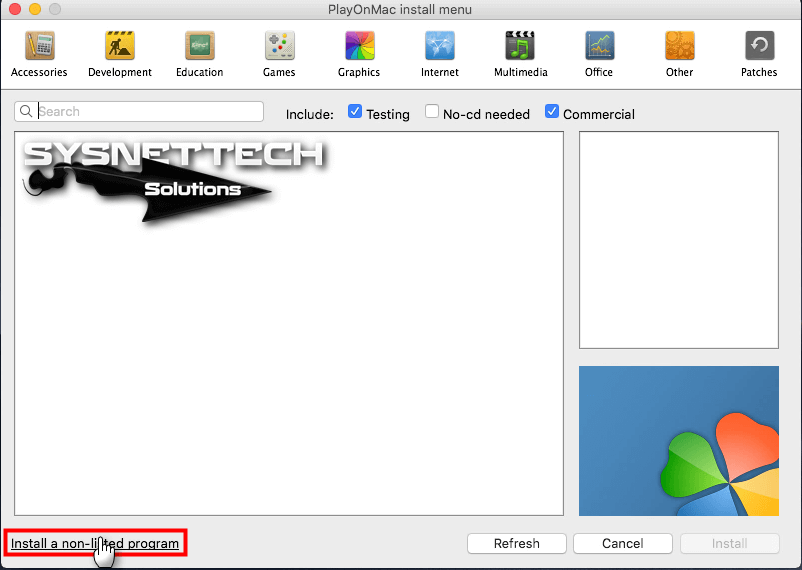
Step 3
Read the description in the PlayOnMac notification window and click Next.

Step 4
Select Install a program in a new virtual drive and click the Next button.

Step 5
Type the name of the Windows program that you will install on your system and click Next.
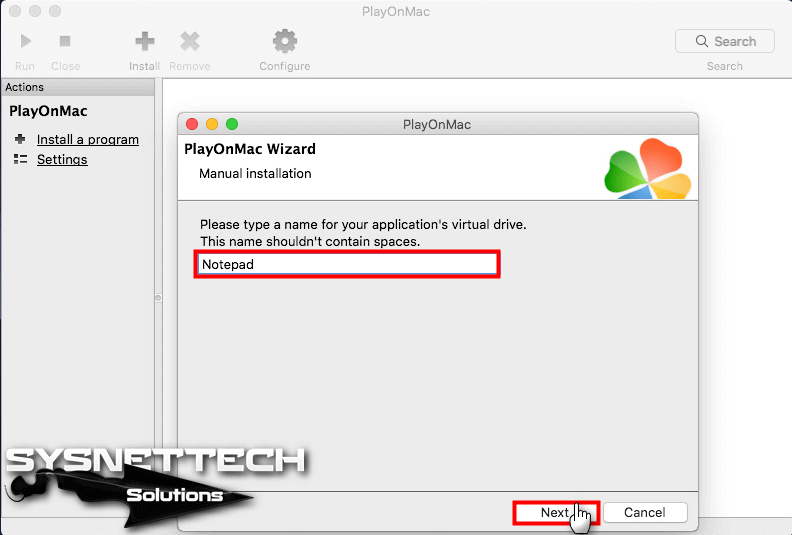
Step 6
If the program to be installed is 32 Bit or 64 Bit, select the relevant option in the following window and click Next.
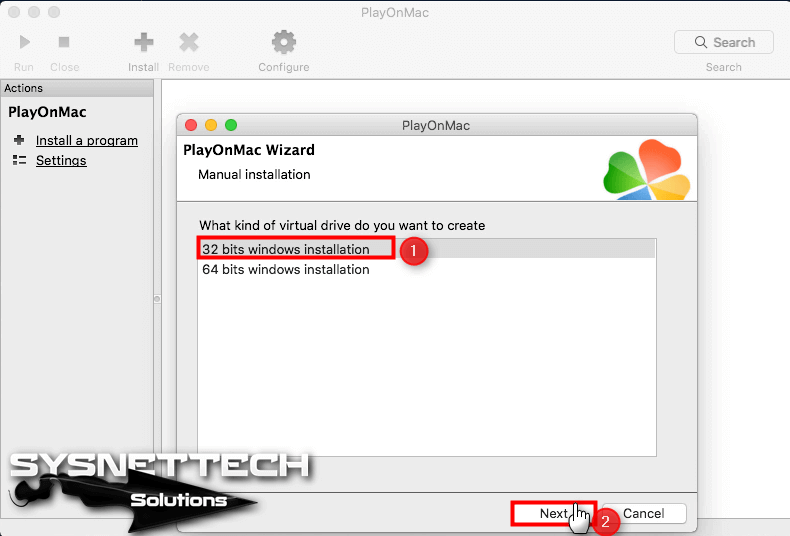
Step 7
When Wine Mono Installer opens, click Install to download the required packages for applications that require the Net Framework.
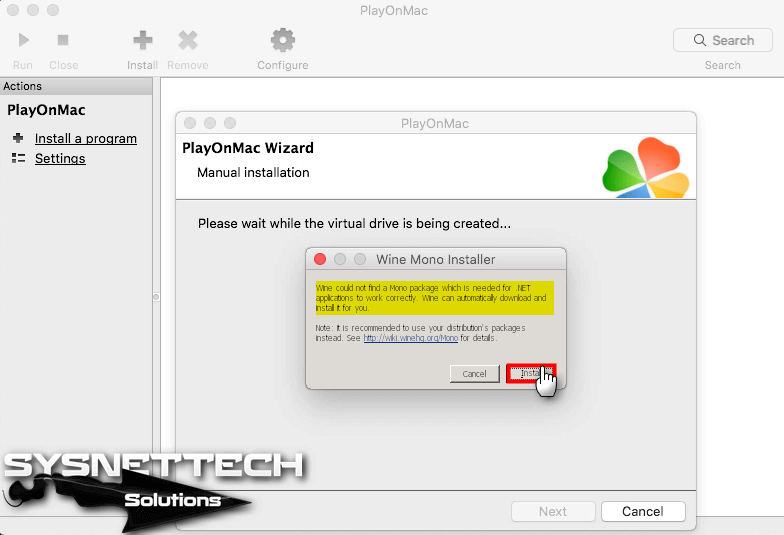
Step 8
To download the required packages for embed applications, click the Install button as follows.
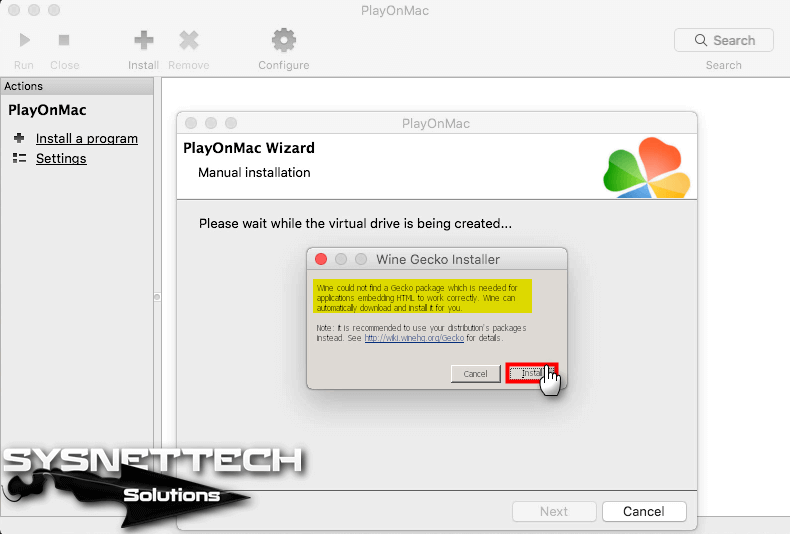
Step 9
Click the Browse button to select the Windows program you want to install.
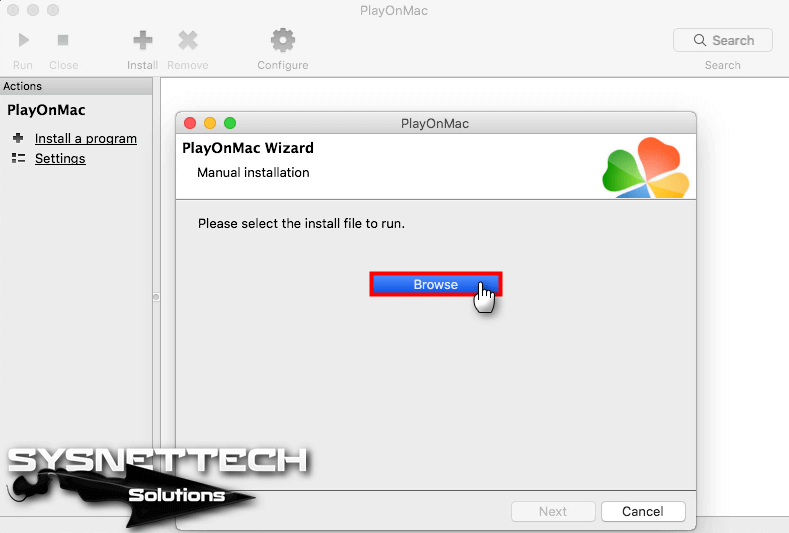
Step 10
Select Notepad ++ and click the Open button.
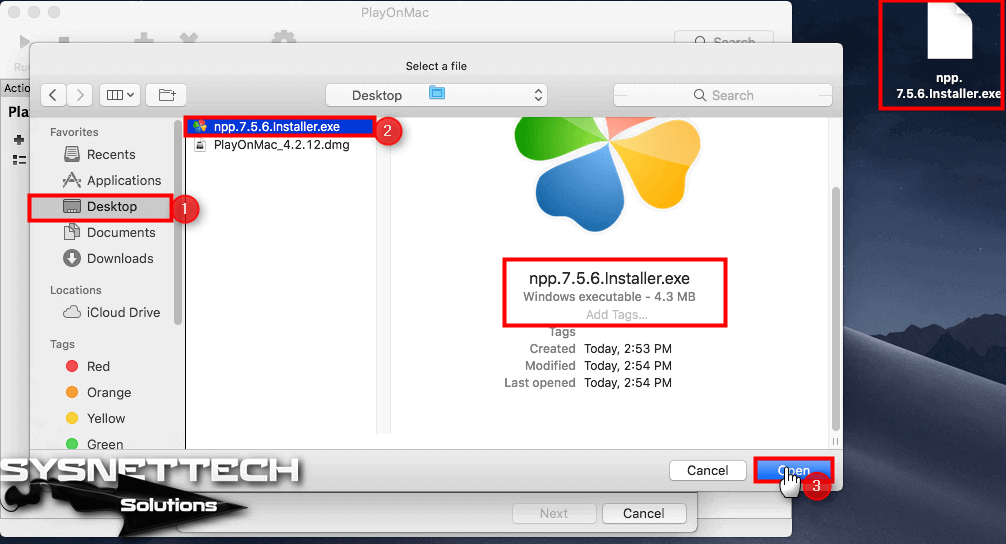
Step 11
After the Notepad installation starts, select the language you want to use and click OK to continue.
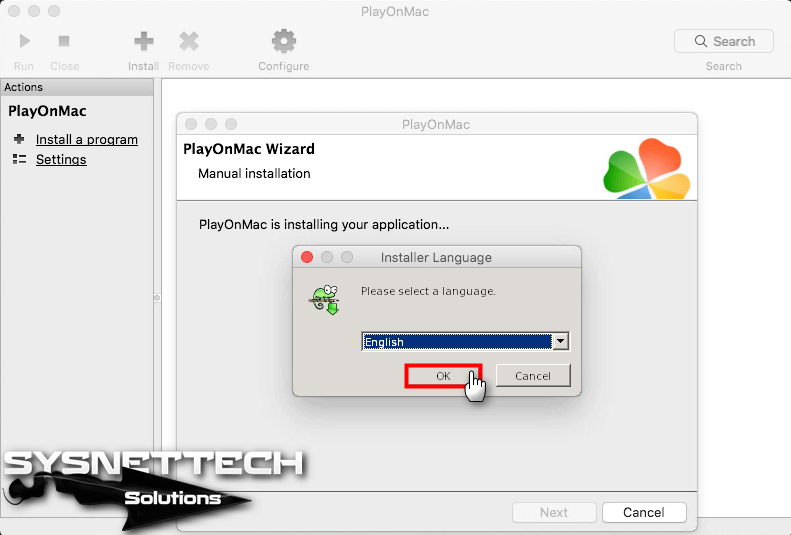
Step 12
Do not run it after installing Notepad ++. Uncheck Run Notepad and click Finish.
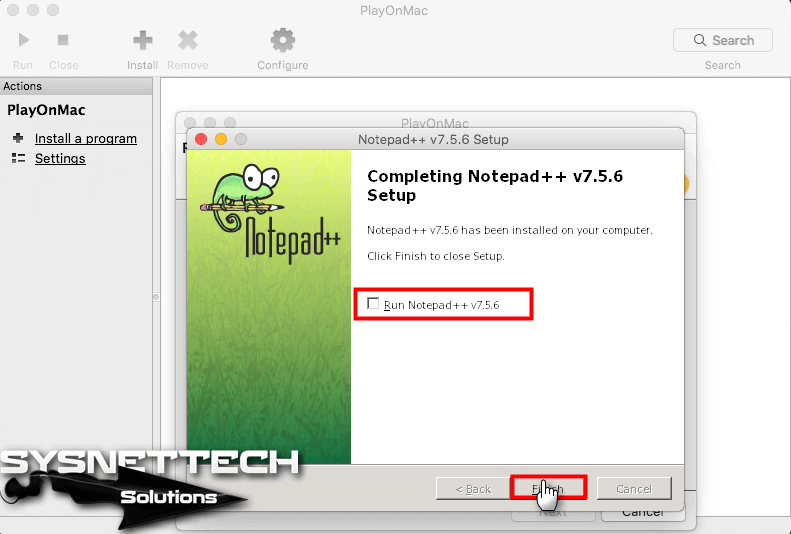
Step 13
To create a shortcut for Windows program, click the shortcut icon of the program you are installing and click Next.
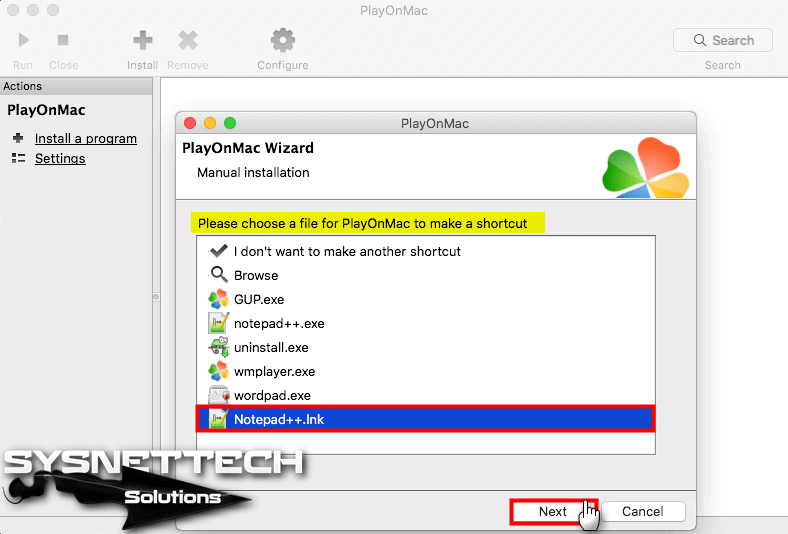
Step 14
Type a name for the Notepad application, and then click Next.
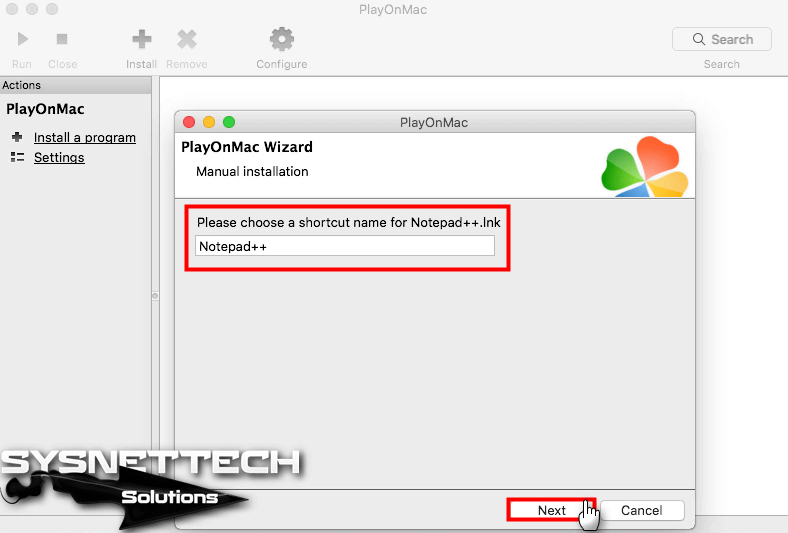
Step 15
Select the option I don’t want to make another shortcut and click Next.
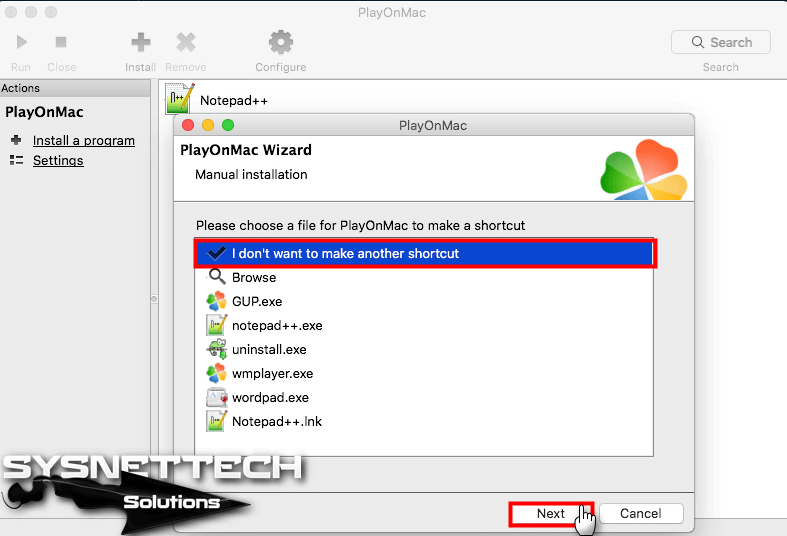
Step 16
After successful installation of Notepad on Mac, close PlayOnMac.
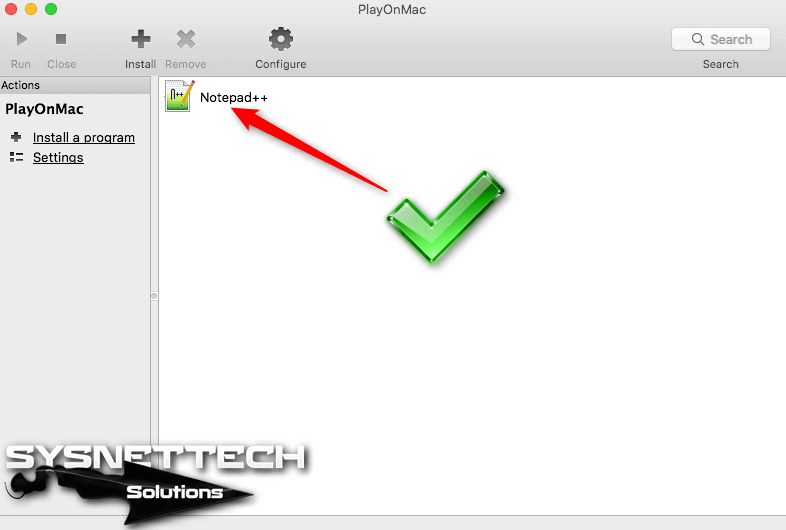
Step 17
After double-clicking on the Notepad shortcut on the macOS Mojave desktop, the Wine Explorer program will open. To run Notepad, double click on Notepad in Wine Explorer.

Step 18
After you have successfully installed Windows-compatible Notepad on a Mac, you can examine the program from the image below.
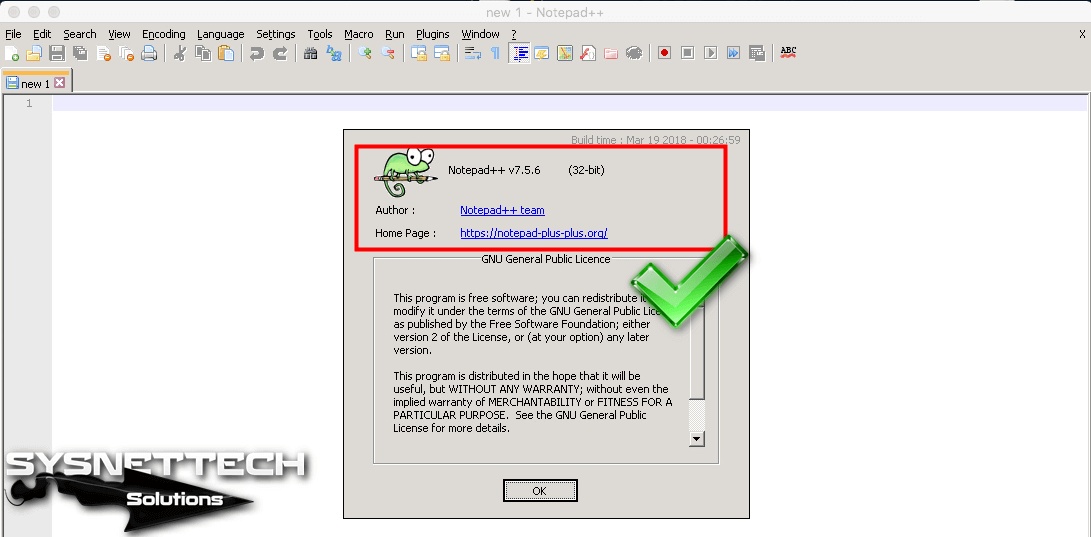
How to Install Windows Software on Mac ⇒ Video
To install a Windows application on your Mac, you can watch the video below and also subscribe to our YouTube channel to support us.
Final Word
In this article, we have examined how to run the EXE using PlayOnMac on macOS Mojave 10.14. Thanks for following us!
Related Articles
♦ Download macOS Mojave
♦ How to Install Wine on Mac
♦ How to Install macOS Mojave
♦ How to Install Google Chrome on macOS