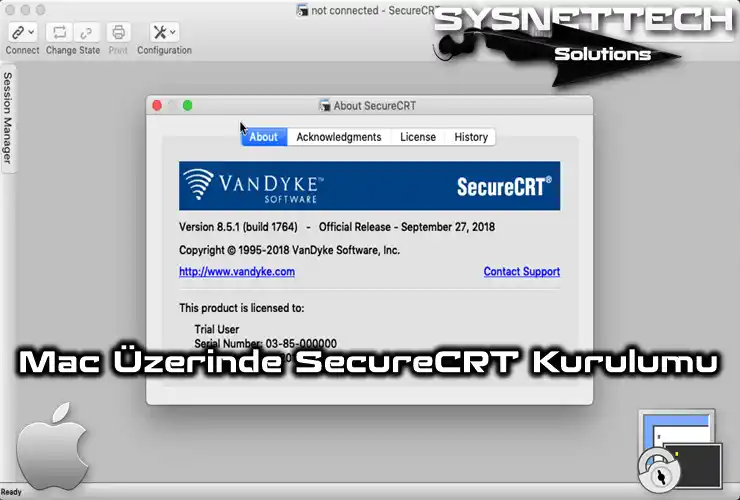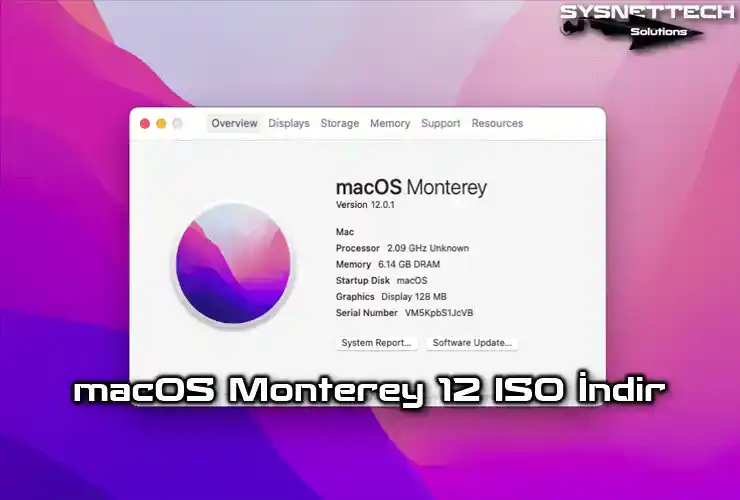Bu yazımızda, bir Apple Mac bilgisayarı üzerinde macOS Monterey işletim sisteminde Windows uyumlu uygulamaları veya oyunları çalıştırabilmek için PlayOnMac yazılımı nasıl kurulur inceleyeceğiz.
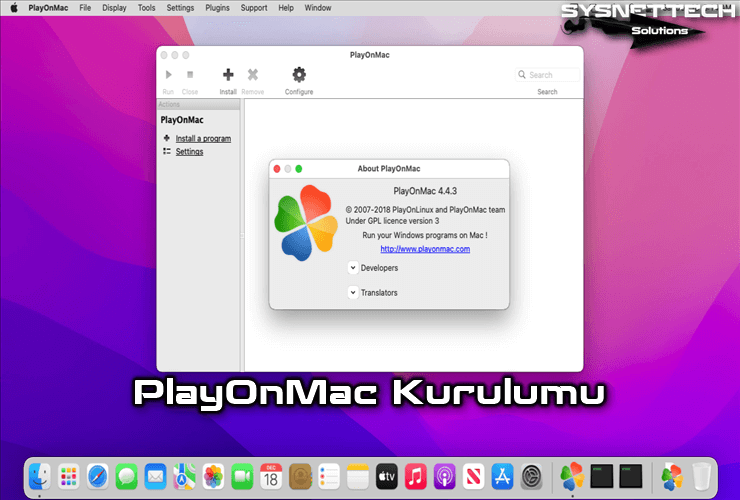
Mac/macOS Üzerinde Windows Uyumlu Uygulamaları veya Oyunları Çalıştırmak İçin PlayOnMac Nasıl Kurulur?
Microsoft Windows oyuncular için bugüne dek en çok tercih edilen işletim sistemi olmuştur. Linux ve macOS sistemlerini kullanan oyuncular daha az oyun kataloğuna sahiptir. Genellikle büyük ve güncel oyunları oynamak Windows sistemlerinde daha verimlidir fakat bir Mac bilgisayarına sahip oyuncular için bu söz konusu olmayabilir.
macOS sistemlerinde büyük ve güncel oyunları daha verimli oynayabilmenin veya Windows uyumlu programları kullanabilmenin diğer bir yolu da Boot Camp yazılımı ile mevcut sisteminizin yanına Windows 10 veya Windows 11 kurmaktır. Ayrıca, Boot Camp yerine VMware Fusion yazılımını kullanabilir ve bir sanal makineye Windows’u kurarak çözümler üretebilirsiniz.
Mac bilgisayarları üzerinde normalde bir Windows programı (.exe) çalıştıramazsınız çünkü macOS işletim sistemlerinde genellikle kurulacak programların dosya uzantısı .dmg’dir. Dolayısıyla bahsettiğimiz yöntemlerden hariç hızlı bir şekilde çözüm bulmak istiyorsanız PlayOnMac’i kullanabilirsiniz.
PlayOnMac, Apple’ın iMac veya MacBook bilgisayarları üzerinde Windows uyumlu programları çalıştırmanıza izin veren ücretsiz bir programdır. Ücretli bir yazılım kullanmayı düşünüyorsanız Wine tabanlı CrossOver yazılımını tercih edebilirsiniz.
PlayOnMac İndirme ve Kurma
Mac bilgisayarınıza PlayOnMac’i yükledikten sonra hem programın arayüzünden destekli yazılımları seçerek hemde manuel kurulum yöntemini kullanarak istediğiniz bir Windows uyumlu programı kurabilir ve çalıştırabilirsiniz.
PlayOnMac yazılımının desteklediği ofis, multimedya, oyun, grafik, internet veya geliştirme programlarının listesine buradan ulaşabilirsiniz.
Adım 1
PlayOnMac yazılımını macOS sisteminize indirmek için bu bağlantıya tıklayınız ve resmi websitesini ziyaret ediniz. Websayfasını görüntüledikten sonra sağ üst köşedeki Download butonuna tıklayınız.

Adım 2
macOS 10.15 veya macOS 11+ sürümlerinden birini kullanıyorsanız üstteki indirme butonuna tıklayınız ve açılan uyarı penceresinde indirme işlemine onay veriniz.

Adım 3
PlayOnMac_4.4.3.dmg dosyasını bilgisayarınıza indirdikten sonra Dock üzerinden Downloads (İndirmeler) tıklayınız ve dmg dosyasını çalıştırınız.
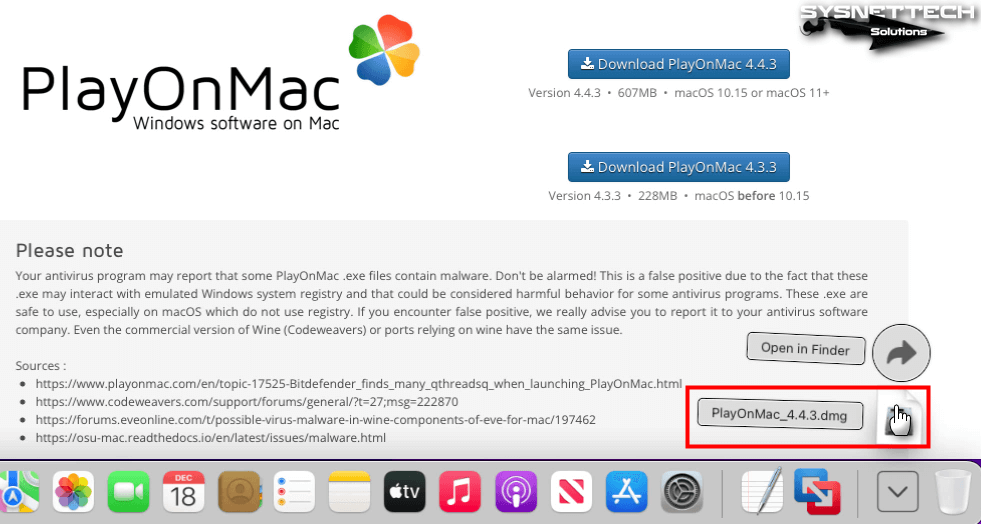
Adım 4
PlayOnMac yazılımını Applications (Uygulamalar) sürükleyip bırakınız.
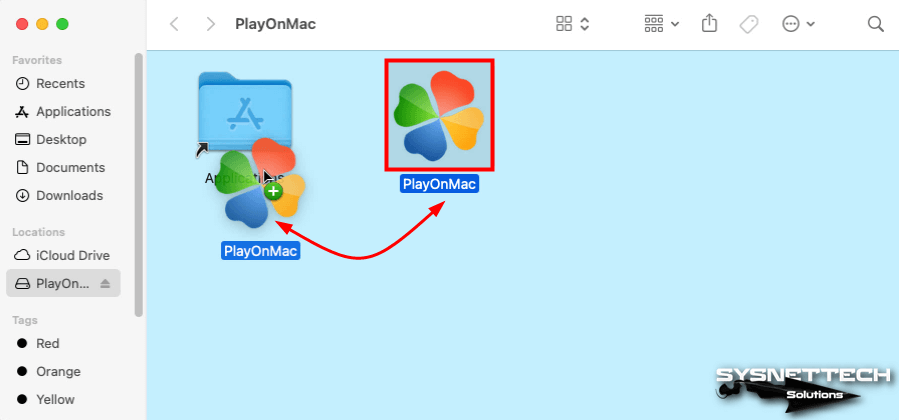
Adım 5
PlayOnMac, Uygulamalar’a kopyalanıyorken bekleyiniz.
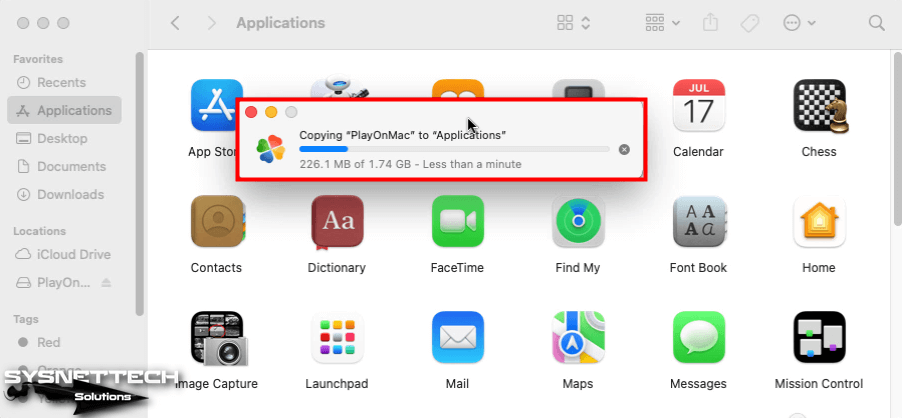
Adım 6
Kopyalama işlemi tamamlandıktan sonra PlayOnMac programını açınız.
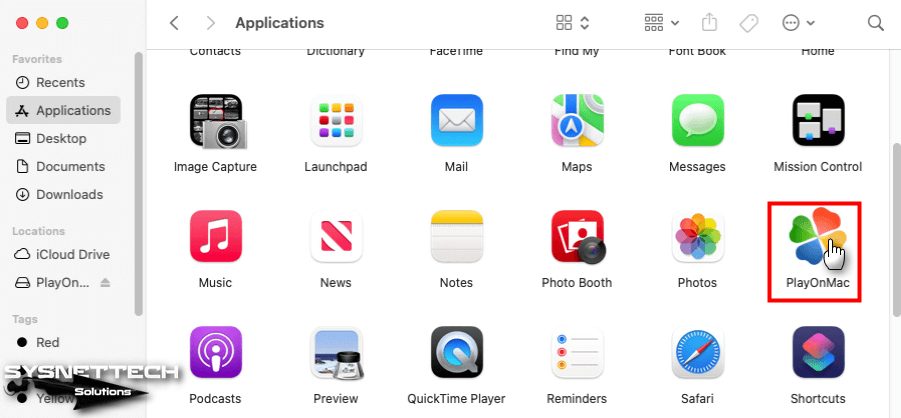
Adım 7
PlayOnMac’i İnternet’ten indirdiğiniz için macOS sisteminizde karşınıza uyarı penceresi çıkacaktır. Uygulamayı güvenli kaynaktan indirdiğiniz için Open (Aç) butonuna tıklayınız ve ardından bilgisayarınızın grafik kartı modelini ve OS versiyonu gibi bilgilerini programın geliştirilmesine katkıda bulunmak için göndermeyi onaylayabilirsiniz.
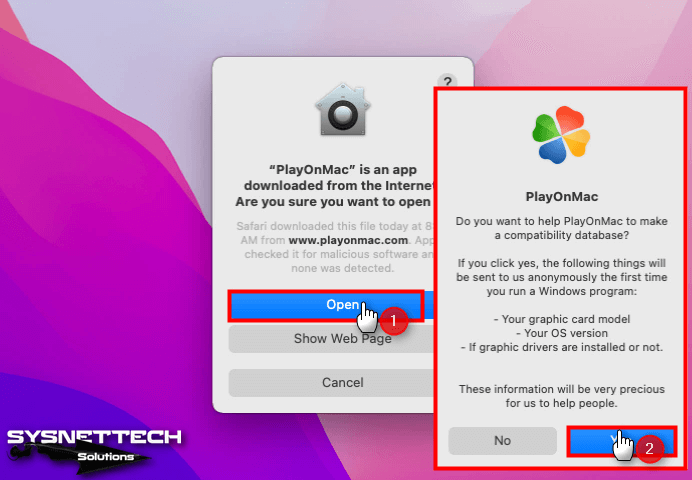
Adım 8
Mac’inize PlayOnMac kurduktan sonra About (Hakkında) kısmından programın sürümünü kontrol edebilirsiniz.
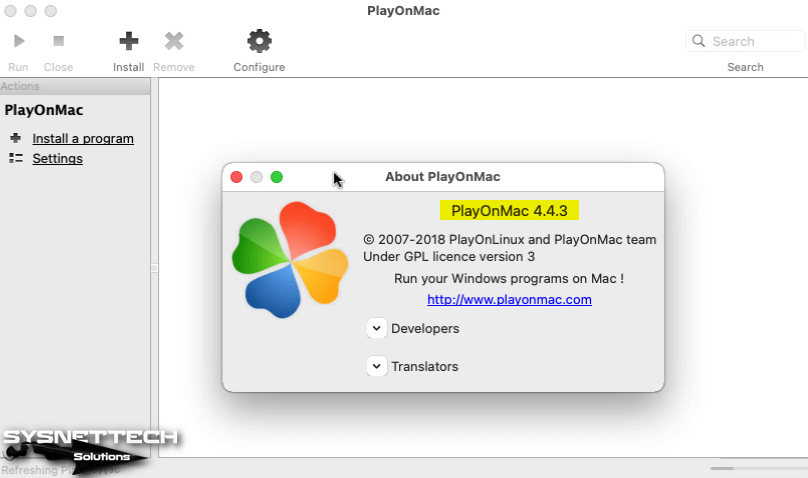
Exe Uzantılı Bir Windows Programı Kurulumu
PlayOnMac’i yükledikten sonra artık Mac’inizde exe dosya uzantısına sahip bir Windows programını kurabilirsiniz.
Adım 1
Programı çalıştırdıktan sonra Actions (Eylemler) panelinden Install a program (Bir program kur) seçeneğine tıklayınız.
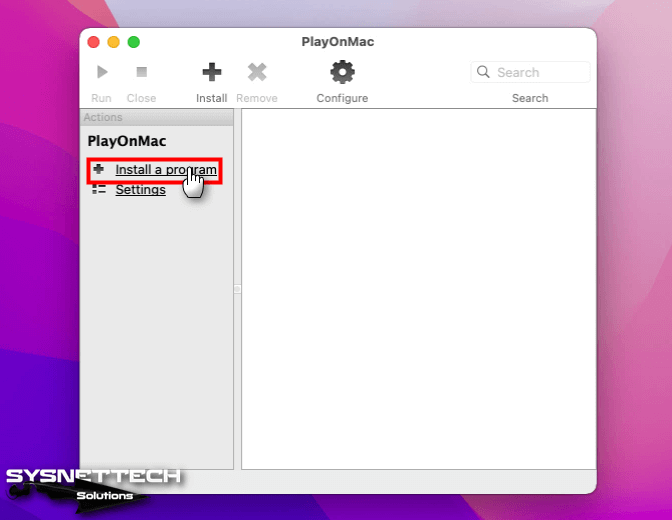
Adım 2
Çeşitli kategorileri içeren program yükleme ekranında Install a non-listed program (Listelenmemiş bir program yükle) seçeneğine tıklayınız. Ayrıca, bu arayüzü kullanarak arama kısmından programın desteklediği programları bulabilir ve yükleyebilirsiniz.
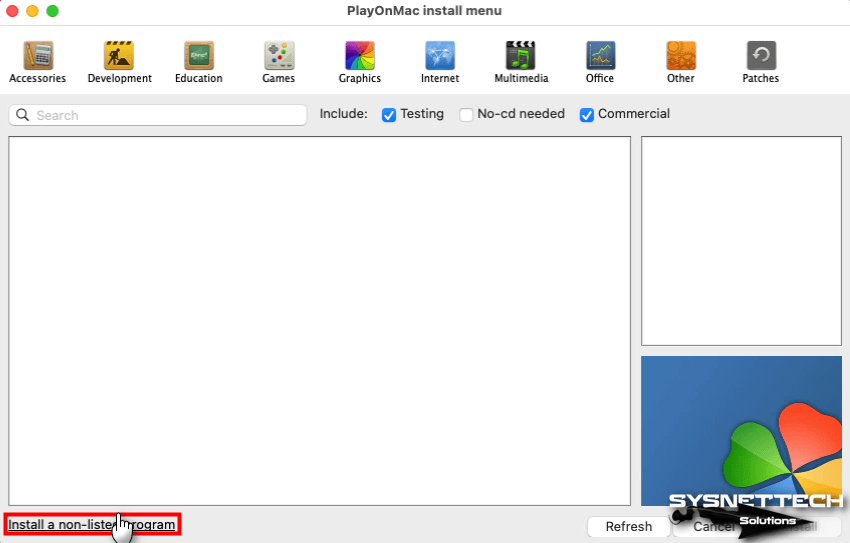
Adım 3
Program kurulumuna başlamadan önce kurulum dizinini varsayılan olarak bırakmanız gerektiğini bildiren bilgi penceresinde Next’e tıklayınız.

Adım 4
PlayOnMac yazılımının WineHQ ile ilgili olmadığını ve herhangi bir bug raporu göndermemeniz gerektiğini bildiren bilgi penceresinde Next’e tıklayınız.

Adım 5
Manual Installation (Manuel Kurulum) penceresinde Next’e tıklayarak devam ediniz.
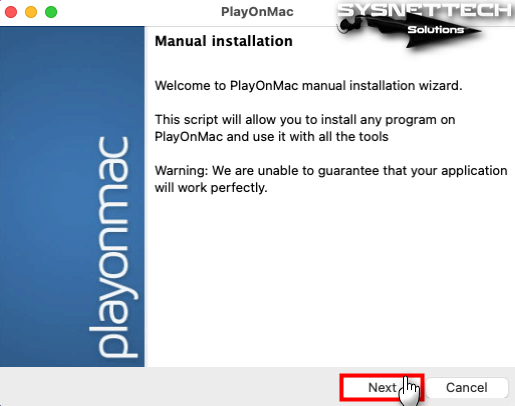
Adım 6
Daha önce bir program kurduysanız varolan uygulamada değişiklik yapmak için Edit or update an existing application seçeneğini seçerek devam etmeniz gerekir. Eğer ilk defa bir program kuruyosanız Install a program in a new virtual drive (Yeni bir sanal sürücüye bir program yükle) seçeneğini seçiniz ve Next’e tıklayınız.
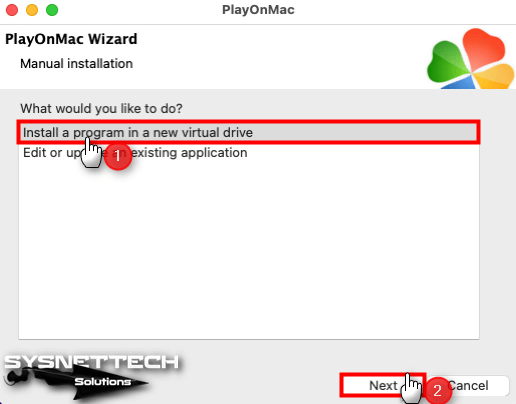
Adım 7
Kuracağınız programın sanal sürücüsü için boşluk içermeyen bir isim yazınız ve Next’e tıklayınız.
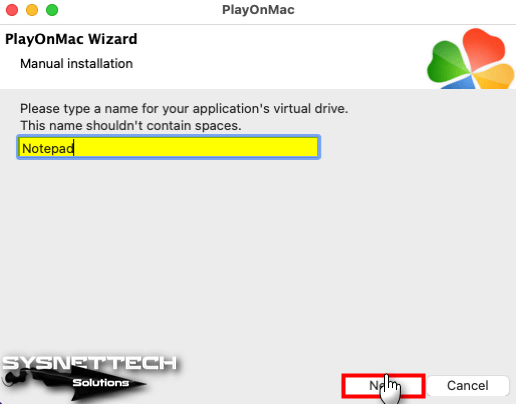
Adım 8
Kurulumdan önce yapılandırmak istediğiniz bir ayar veya yüklemek istediğiniz bileşenler varsa bu pencerede listelenen seçeneklerden yapabilirsiniz. Herhangi bir değişiklik yapmanıza gerek olmadığı için Windows programını kurmaya devam etmek için tekrar Next’e tıklayınız.

Adım 9
Oluşturmak istediğiniz sanal sürücüsünün türünü kuracağınız programın mimarisine göre seçiniz ve devam ediniz.
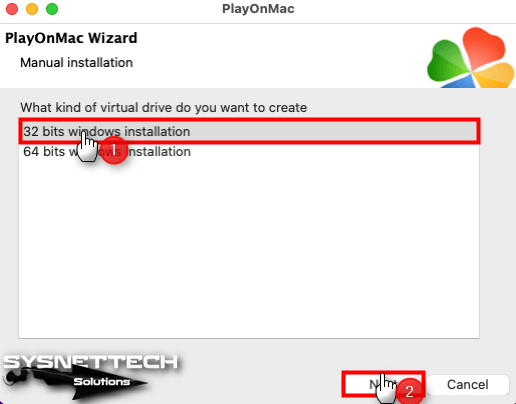
Adım 10
32 Bit mimariye sahip sanal sürücü oluşturuluyorken bekleyiniz.
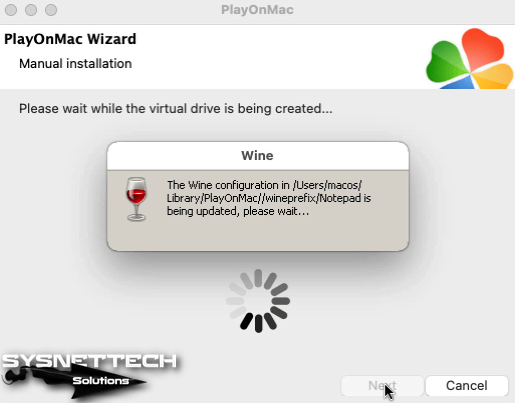
Adım 11
Örnek olarak Notepad++ uygulamasını kurmak için bu sayfadan programı bilgisayarınıza indiriniz. Daha sonra, Notepad++ uygulamasının setup dosyasını seçmek için Browse (Gözat) butonuna tıklayınız.

Adım 12
Downloads konumuna indirdiğiniz Notepad programının setup dosyasını seçiniz ve Open (Aç) tıklayınız.
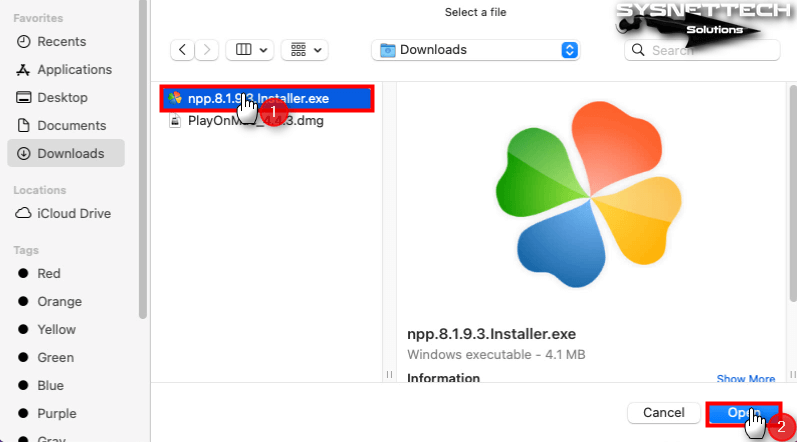
Adım 13
Setup dosyasını seçtikten sonra Next’e tıklayarak programın kurulumunu başlatınız.

Adım 14
Notepad++ kurulum sihirbazı açıldığında kurulacak dili seçiniz ve OK’a tıklayınız.
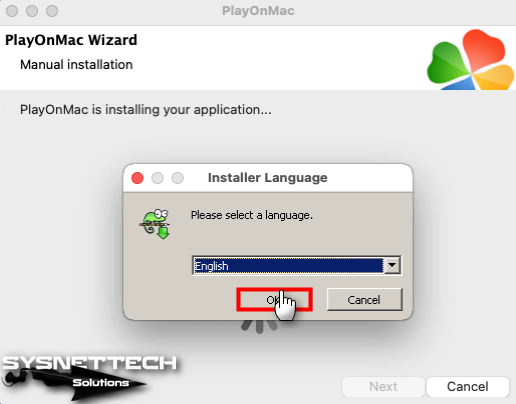
Adım 15
Notepad++ v8 kurulum sihirbazında Next’e tıklayarak devam ediniz.

Adım 16
Notepad programının lisans anlaşmasını okuduktan sonra I Agree (Kabul Ediyorum) butonuna tıklayınız.
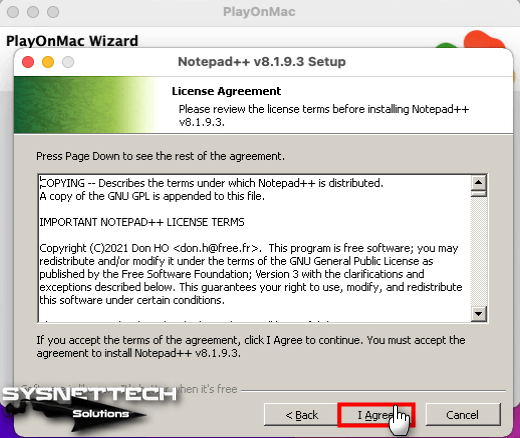
Adım 17
Kurulum lokasyonunu varsayılan olarak bırakınız ve Next’e tıklayınız.

Adım 18
Bileşenleri seç penceresinde değiştirmek istediğiniz herhangi bir ayar varsa düzeltiniz ve devam ediniz.
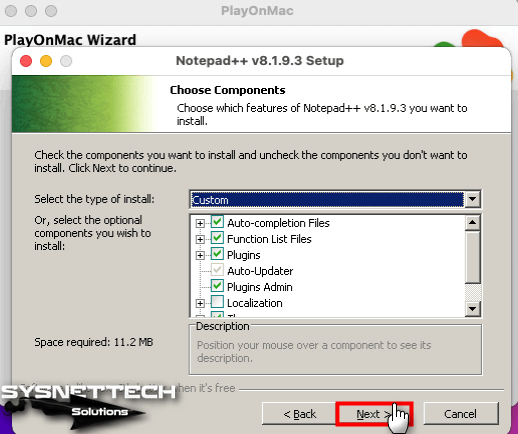
Adım 19
Gerekli ayarları yaptıktan sonra kurulumu başlatmak için Install (Kur) butonuna tıklayınız.
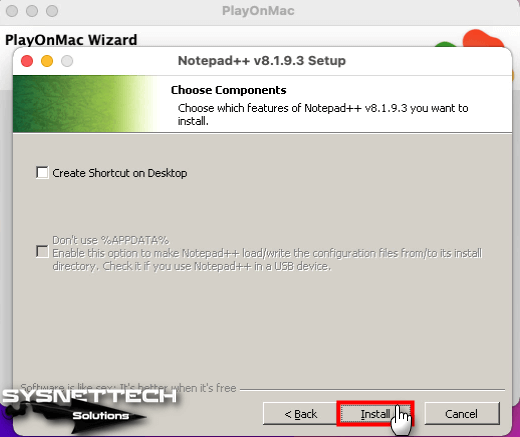
Adım 20
Notepad++ uygulamasını kurduktan sonra onu çalıştırınız.
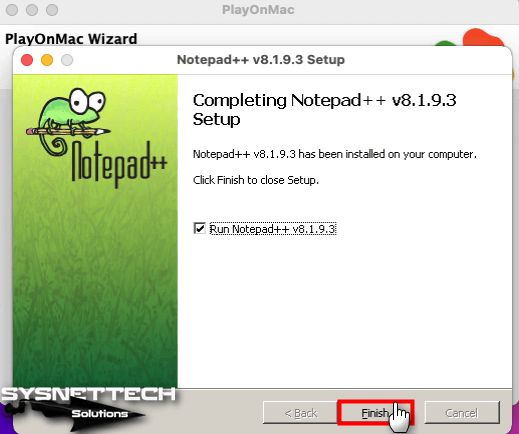
Adım 21
macOS bilgisayarınızda Notepad++ yazılımının sorunsuz çalıştığını kontrol ettikten sonra araç menüsünden ? kısmından programın sürümünü kontrol edebilirsiniz.
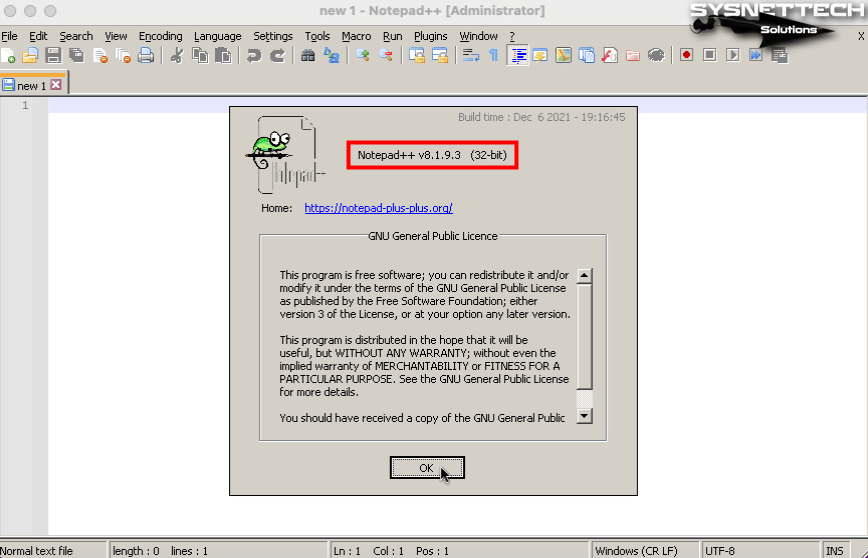
Adım 22
Not alma yazılımını kapattıktan sonra komut satırı geliştirici araçlarını daha sonra yüklemek için Cancel (İptal Et) tıklayınız.
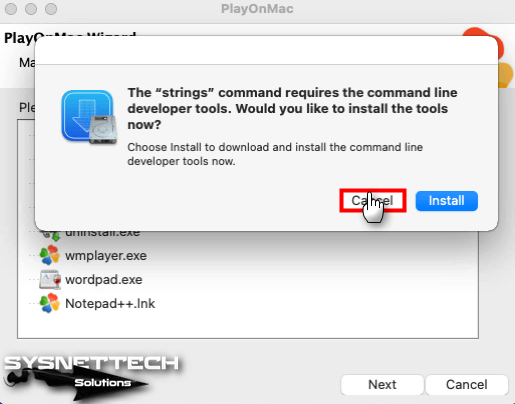
Adım 23
Kısayol yapmak için listelenen dosyalardan PlayOnMac için bir dosyayı seçiniz ve Next’e tıklayınız.

Adım 24
Kısayol için programın adını yazınız ve Next’e tıklayınız.

Adım 25
Notepad yazılımı için yeni bir kısayol oluşturuldu fakat macOS’un güncel sürümlerinde çalışmayabilir. Oluşturduğunuz kısayolu kullanarak programı açmaya çalışırsanız çalışmayacaktır.

Adım 26
PlayOnMac üzerinden kurduğunuz programı açmak için Run (Çalıştır) tıklayınız.

Adım 27
Notepad++ programının Mac’inizde sorunsuz bir şekilde çalıştığını kontrol ettikten sonra onu kapatınız.
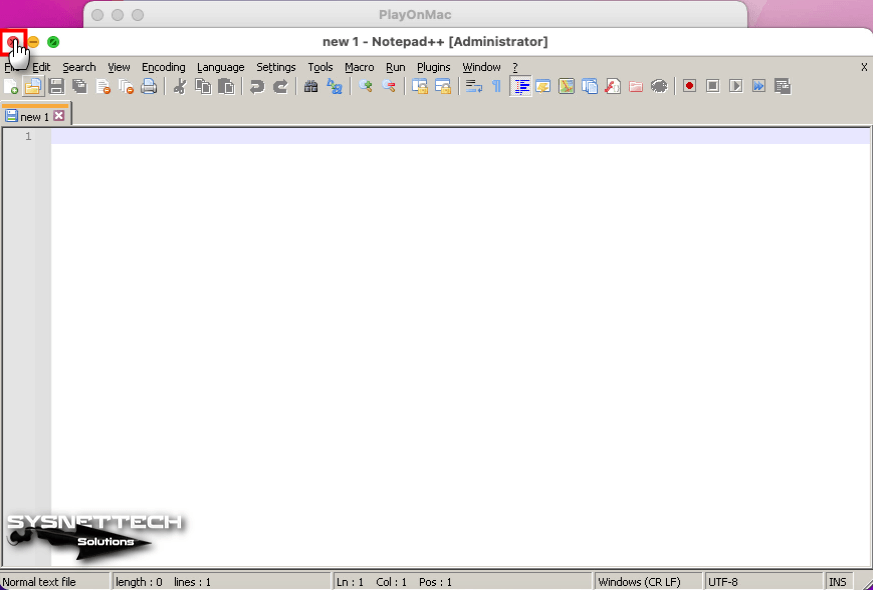
Manuel Kısayol Oluşturma
PlayOnMac bir çok macOS sürümünde sorunsuz bir şekilde çalışmaktadır fakat bazı sürümlerde kısayol hatalarına sebep olabilir. Bu yüzden oluşturduğunuz kısayollar çalışmıyorsa manuel bir kısayol yapmanız gerekebilir.
Adım 1
PlayOnMac arayüzünde kurduğunuz programın üzerinde sağ tuşa tıkladıktan sonra Open the application’s directory (Uygulamanın dizinini açın) seçeneğine tıklayınız.
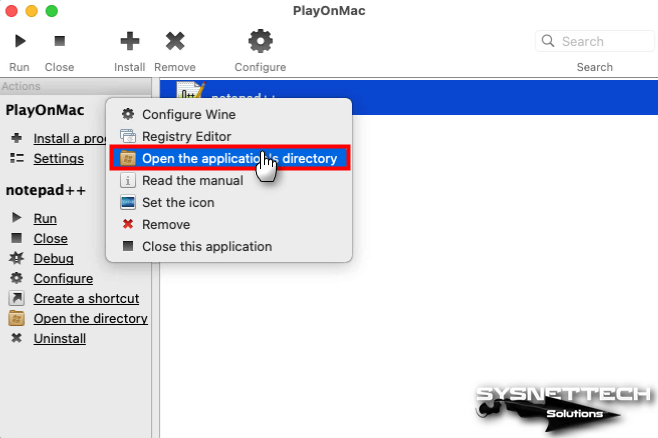
Adım 2
Notepad++.exe üzerinde sağ tuşa tıklayınız ve manuel bir kısayol oluşturmak için Make Alias (Takma Ad Yap) seçeneğine tıklayınız.

Adım 3
Kısayolu oluşturduktan sonra masaüstüne sürükleyip bırakınız ve programı tekrar açmaya çalışınız.
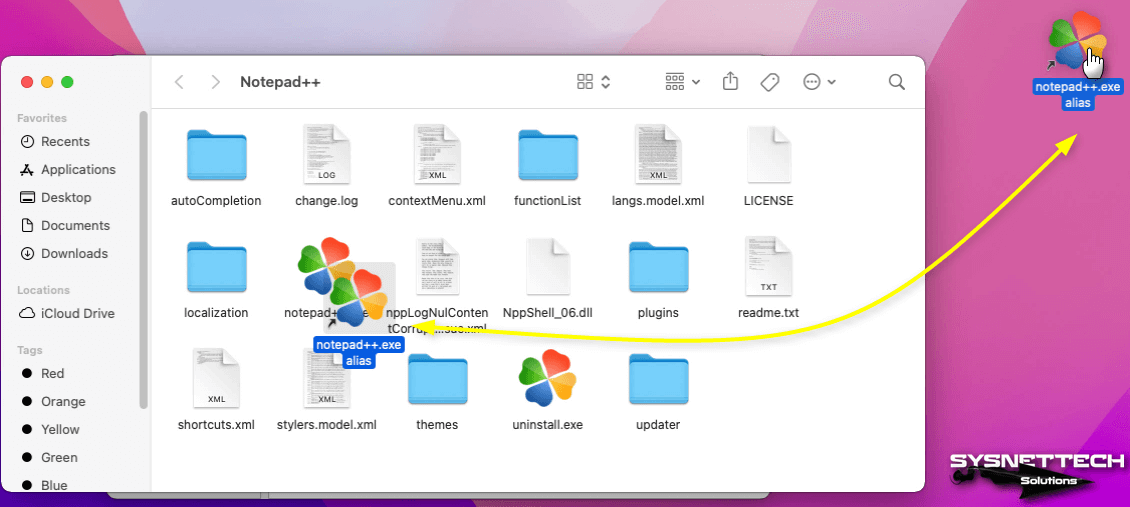
XQuartz Kurulumu
Mac’inizde Windows uygulaması çalıştırmak için gerekli olan XQuartz uygulamasını kurmanız gerekir.
Adım 1
Manuel oluşturduğunuz kısayola çift tıkladıktan sonra Notepad uygulaması açılmaya çalışırken XQuartz yüklenilmesi gerektiğini göreceksiniz. Bu pencerede XQuartz otomatik olarak indirilmediği için bu işlemi manuel olarak yapmanız gerekir.

Adım 2
macOS için XQuartz indirmek için bu bağlantıdan resmi websitesini ziyaret ediniz ve anasayfasında Download kısmındaki XQuartz-2.8.1.dmg dosyasına tıklayınız ve indirme işlemini başlatınız.
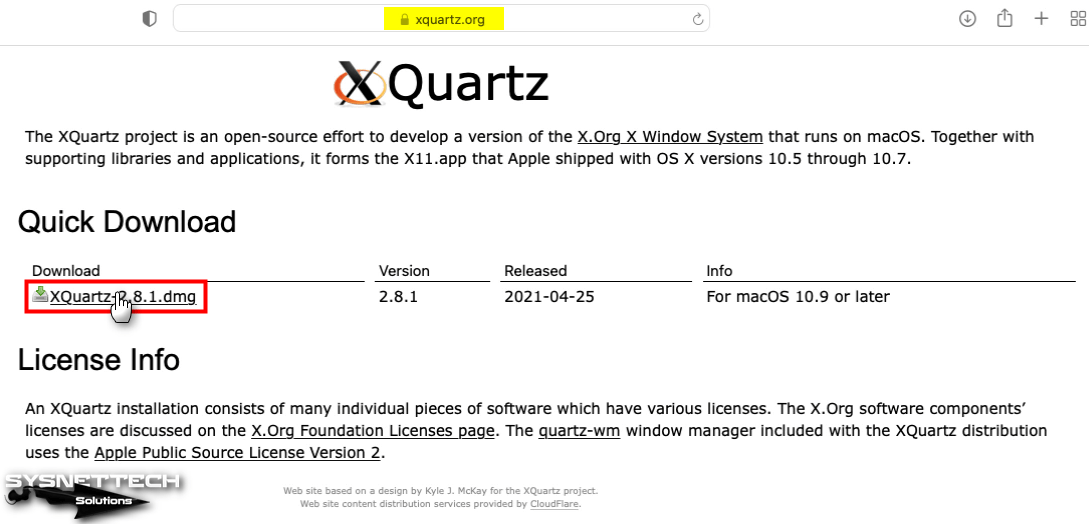
Adım 3
XQuartz.dmg dosyasını indirdikten sonra onu açınız ve açılan klasörde tekrar XQuartz.pkg dosyasına çift tıklayınız. Kurulumu başlatırken karşılaştığınız uyarı penceresinde programın çalışmasına izin veriniz.
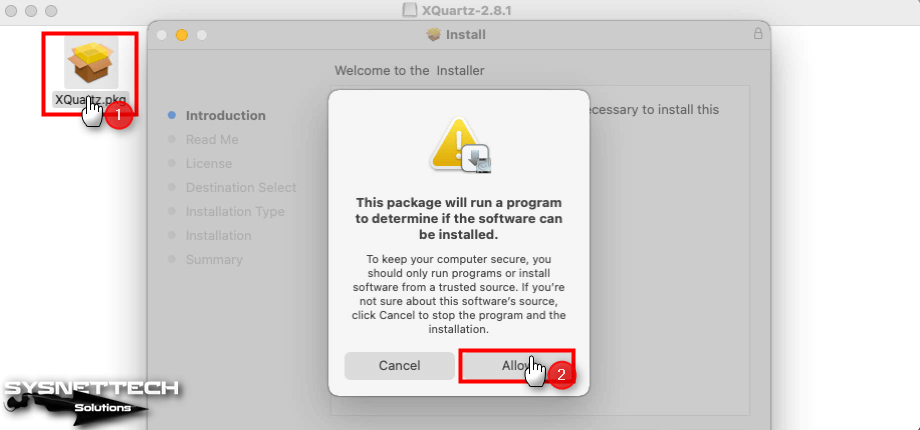
Adım 4
Kurulum adımlarına devam etmek için Continue (Devam Et) tıklayınız.

Adım 5
Benioku penceresinde kurulacak yazılımın X11 windowing system olduğunu kontrol ettikten sonra tekrar Continue tıklayınız.
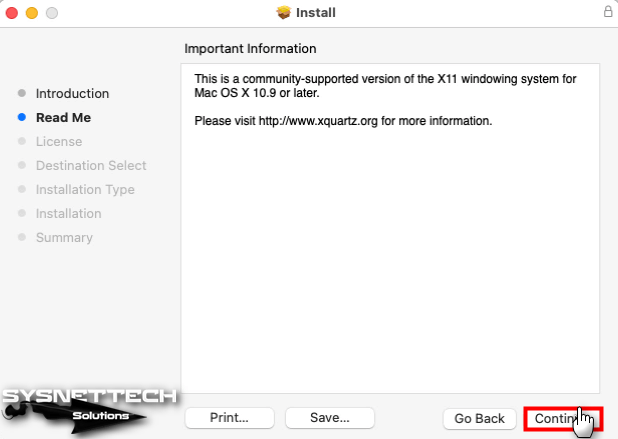
Adım 6
XQuartz yazılımının lisans anlaşmasını kabul okuduktan sonra Continue ve ardından Agree butonuna tıklayınız.

Adım 7
macOS diski üzerine kurulum yapmaya devam etmek için Install butonuna tıklayınız.

Adım 8
Kuruluma onay vermek için macOS kullanıcı parolanızı yazınız ve Install Software (Yazılımı Yükle) tıklayınız.

Adım 9
XQuartz kurduktan sonra Log Out (Oturumu Kapat) tıklayınız ve ardından dmg dosyasını silmeyi onaylayınız.

Adım 10
macOS masaüstünüzdeki notepad.exe alias tıklayınız ve programı açınız.
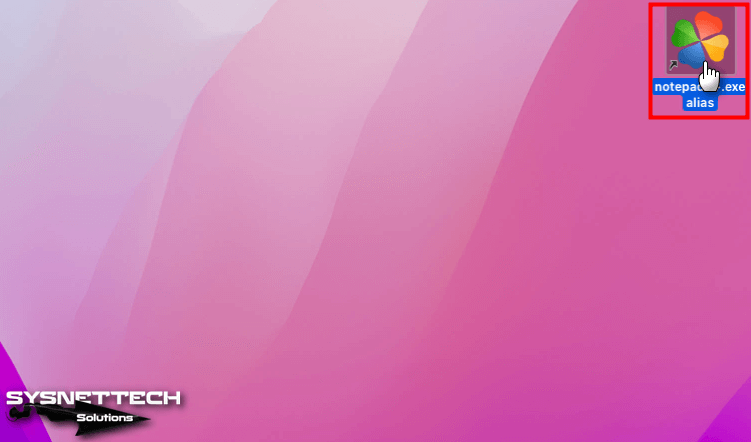
Adım 11
Notepad kısayolu ile artık programı sorunsuzca çalıştırabilirsiniz.

Windows Programı Kaldırma
PlayOnMac ile kurduğunuz bir uygulamayı Mac’inizden kolayca kaldırabilirsiniz.
Adım 1
Yazılım listesinden kurduğunuz programı seçiniz ve Remove (Sil) butonuna tıklayınız.
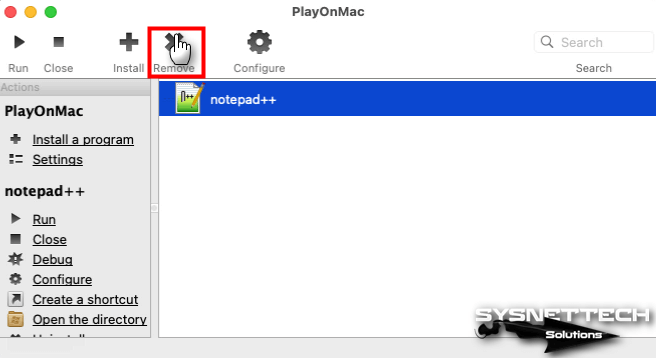
Adım 2
PlayOnMac Uninstaller açıldığında seçtiğiniz programı sisteminizden kaldırmak için Next’e tıklayınız.

Adım 3
Notepad sanal sürücüyü silmek için Yes’e tıklayınız.
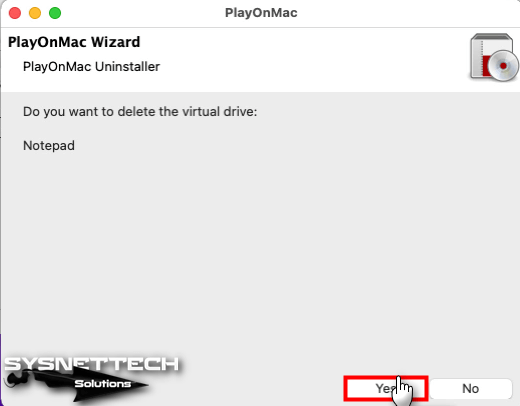
Adım 4
Notepad++ sisteminizden başarıyla kaldırıldıktan sonra Next’e tıklayınız.
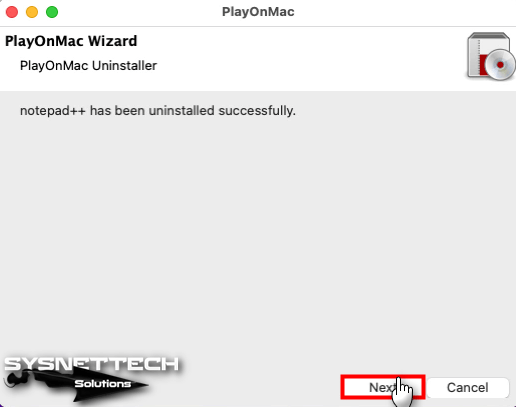
Adım 5
PlayOnMac arayüzünde artık Notepad uygulamasının olmadığını görebilirsiniz.
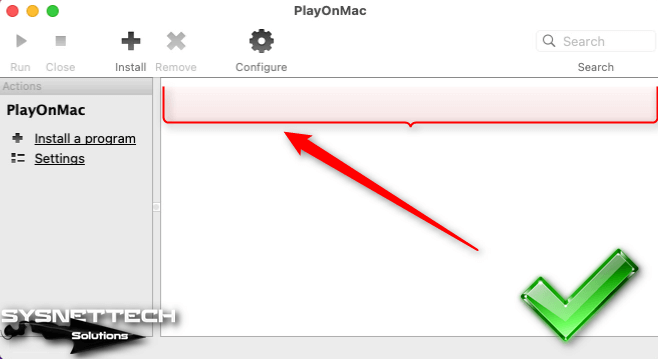
Video
Eski Sürümlerin Kurulumu
İlgili Yazılar
♦ Fusion’da Snapshot Kullanımı
♦ Mac Üzerinde Windows 10 Kurulumu
♦ Sanal PC’ye macOS Kurulumu
♦ VM’ye macOS Kurulumu
♦ macOS Monterey İndir