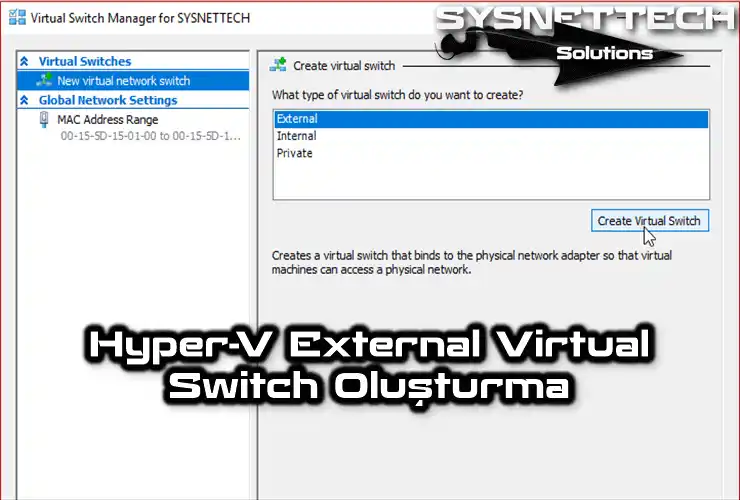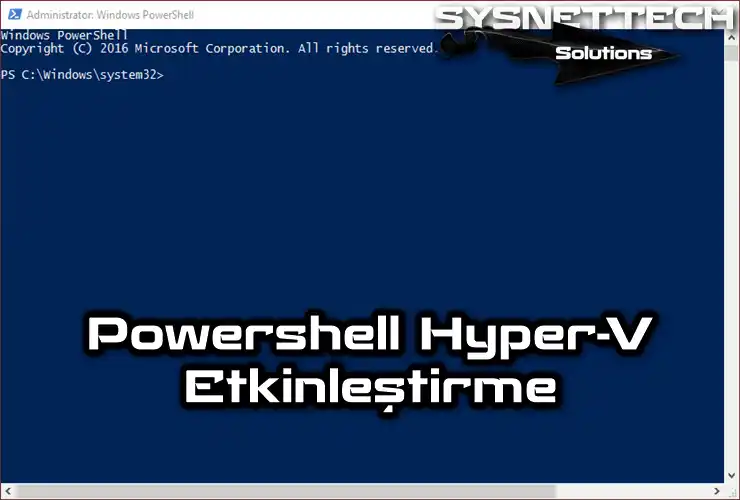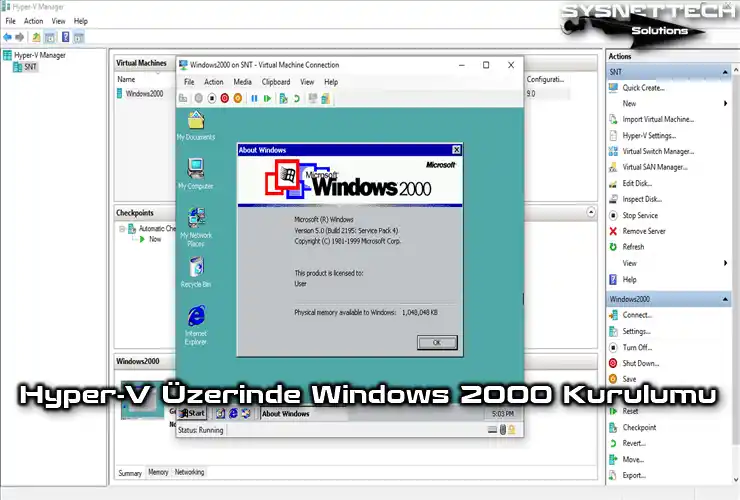Bu yazımızda, Windows 10 64 Bit işletim sistemi üzerinde Microsoft’un Hyper-V sanallaştırma yazılımını kullanarak yeni bir sanal makine üzerinde Windows 7 nasıl kurulur inceleyeceğiz.

Hyper-V Kullanarak Sanal Makine Üzerinde Windows 7 Çalıştırma
Windows 7, Microsoft’un bir önceki sistemi Windows Vista‘nın gelişimi ile hem kişisel bilgisayarlar hem de iş bilgisayarları için 22 Ekim 2009’da piyasaya sürüldü.
Microsoft’un Windows 7 sistemi, kullanıcı deneyimini üst seviyeye çıkaran, hemen hemen her bilgisayara kurulumu destekleyen ve dünyada en çok kullanılan popüler bir işletim sistemidir.
Windows 7, Windows’un önceki XP ve Vista sürümleri ile karşılaştırıldığında kullanıcıların ağ bağlantılarını oluşturma konusunda oldukça kolaylık sağlar. Ayrıca, host bilgisayarın daha iyi güç tasarrufu sağlamasını destekler ve video, müzik gibi etkileşimli içerikleri oluşturma açısından kullanıcılara kolaylık sağlar.
Microsoft’un bu harika işletim sistemi 14 Ocak 2020’de sonlandırılmasına rağmen günümüzde hala birçok kişi veya kurum onu kullanmaktadır. Microsoft, desteğini sonlandırdığı için kullanıcıları sistemin güvenlik açıklarına karşı zayıf olabileceğini resmi olarak bildirdi.
Fiziksel bir bilgisayar üzerine Windows 7’yi kurmak ve deneyimlemek daha iyi bir yöntem olsa da, onu sanal makinelere kurup çalıştırmak daha güvenli bir yol olabilir.
Bu yüzden, Windows 10‘da yerleşik olarak bulunan ücretsiz sanallaştırma yazılımı olan Hyper-V‘yi etkinleştirerek Windows 7’yi VM’de çalıştırarak sistemin güvenlik açıklarından host bilgisayarınızı koruyabilirsiniz.
Windows 7 İçin Yeni Bir VM Oluşturma
Host bilgisayarınıza Hyper-V’yi kurduktan sonra Windows 7 işletim sistemi için önce doğru bir sanal bilgisayar oluşturmanız ve ardından kurulum performansı için ayarlarını doğru olarak yapılandırmanız gerekir.
Adım 1
Herşeyden önce Hyper-V ile bir VM oluşturmadan önce Virtual Switch Manager (Sanal Anahtar Yöneticisi) aracını kullanarak External Switch oluşturmanız önerilir. Çünkü, VM’lerde varsayılan olarak NAT bağlantısını kullanan Default Switch kullanılır ve bu bağdaştırıcı çoğu zaman VM’lerin yerel ağa ve İnternet’e erişebilmesinde sorunlara neden olabilmektedir.
Hyper-V programının sağ bölümünde Actions (Eylemler) kısmında Virtual Switch Manager tıklayınız.
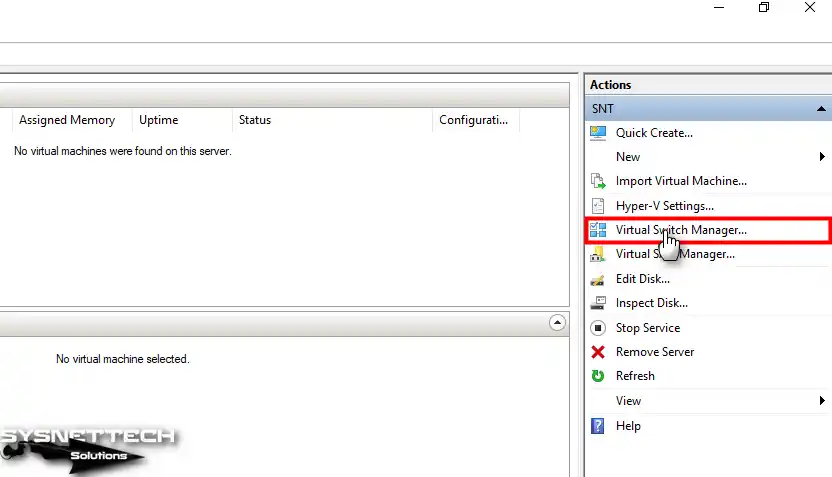
Adım 2
Virtual Switch Manager üzerinde New Virtual Network Switch (Yeni Sanal Ağ Anahtarı) / External seçeneğini seçiniz ve ardından Create Virtual Switch (Sanal Anahtar Oluştur) butonuna tıklayınız.
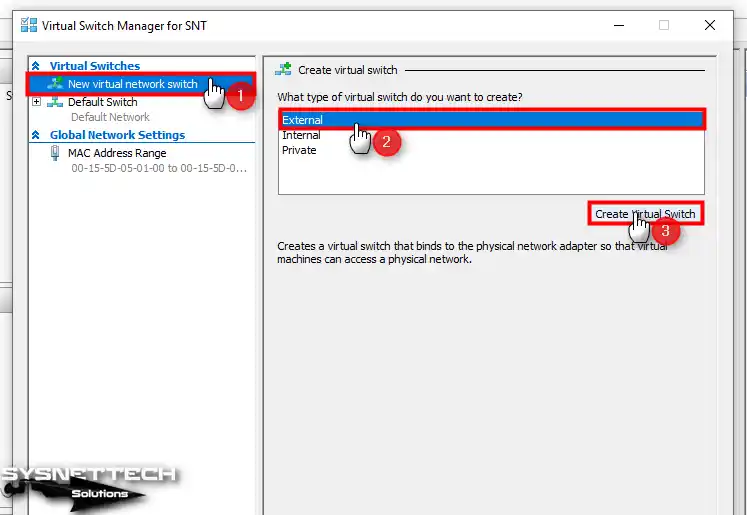
Adım 3
External Switch’i oluşturduktan sonra Name (Ad) kısmına dış ağınız için bir isim yazınız ve External Network ayarını host’unuzun İnternet’e bağlanan ağ bağdaştırıcısı olarak yapılandırınız.
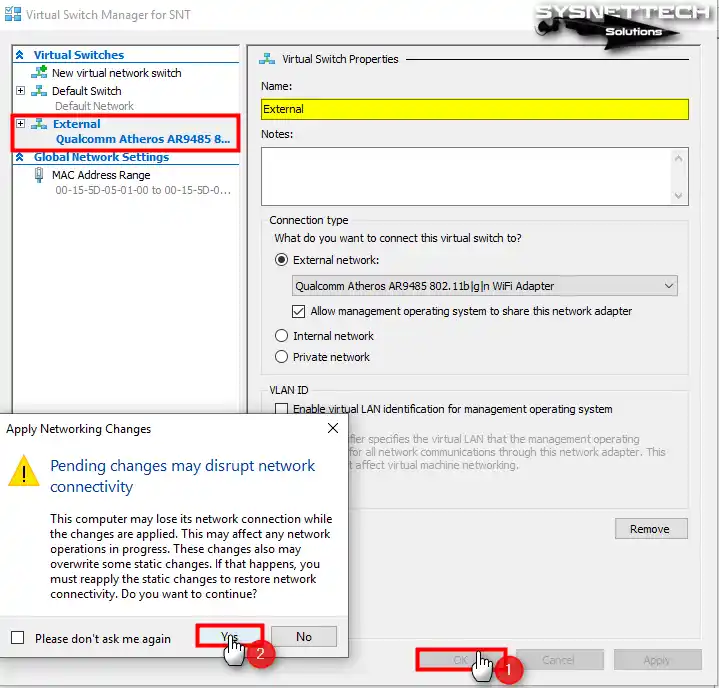
Adım 4
Sanal makine oluşturma sihirbazını başlatmak için araç menüsünden Action (Eylem) / New (Yeni) / Virtual Machine (Sanal Makine) seçeneğine tıklayınız.
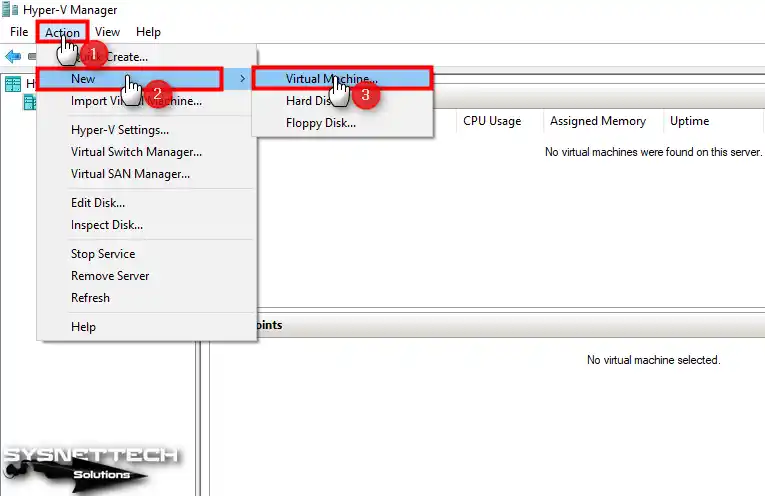
Adım 5
Before You Begin (Başlamadan Önce) penceresinde size iki kurulum seçeneği sunulmaktadır. Birincisi, burada direk Finish’e tıklarsanız otomatik olarak bir sanal makine oluşturulacaktır. İkincisi ise, VM’yi manuel olarak oluşturmak ve ayarlarını daha iyi yapılandırmak için Next seçeneği sunulmuştur.
Sanal bilgisayarın Generation türü gibi bazı önemli ayarlarını manuel olarak yapılandırmak daha uygun olacağı için Next’e tıklayarak devam ediniz.
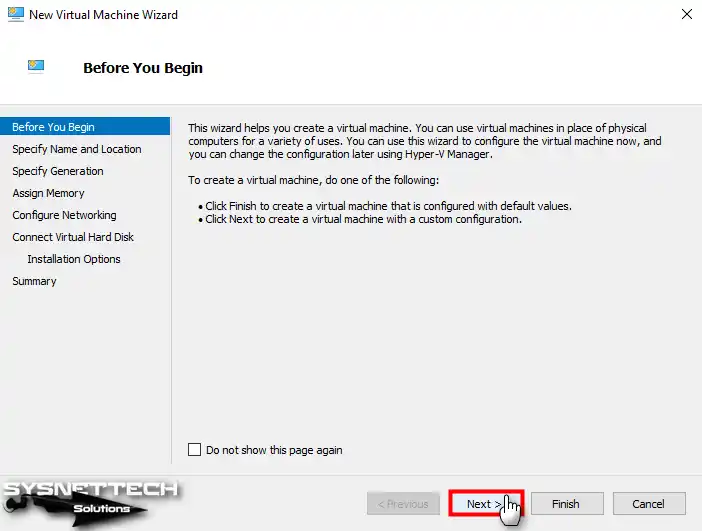
Adım 6
Host’unuza kuracağınız sanal işletim sisteminin adını yazınız ve ayrıca host diskinizin kapasitesini gereksiz yere doldurmamak için VM’yi harici bir disk üzerine yedeklemek isteyebilirsiniz. Bu nedenle, Location (Lokasyon) kısmında VM’nin depolanacağı konumu belirtebilirsiniz.
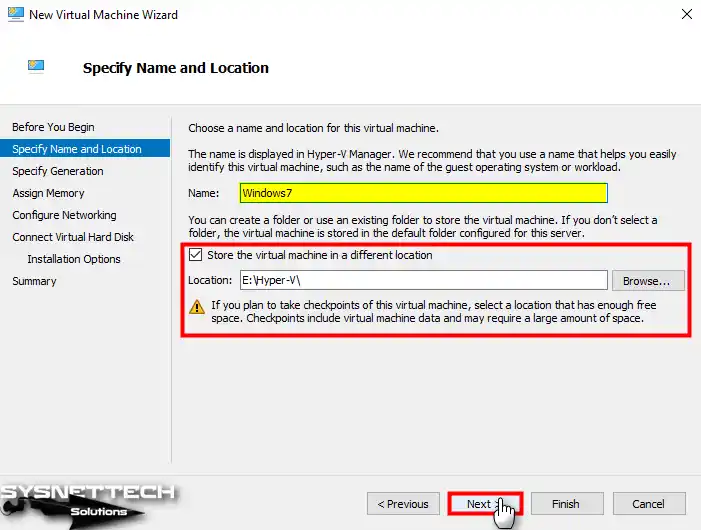
Adım 7
Guest işletim sisteminin Generation türünü 1 olarak belirlediğinizde daha eski sistemleri destekleyen BIOS donanım yazılımını etkinleştirmiş olacaksınız. Eğer Windows 10 gibi daha yeni bir işletim sistemi kuracaksanız, Generation 2’yi seçerek UEFI firmware etkinleştirebilirsiniz.
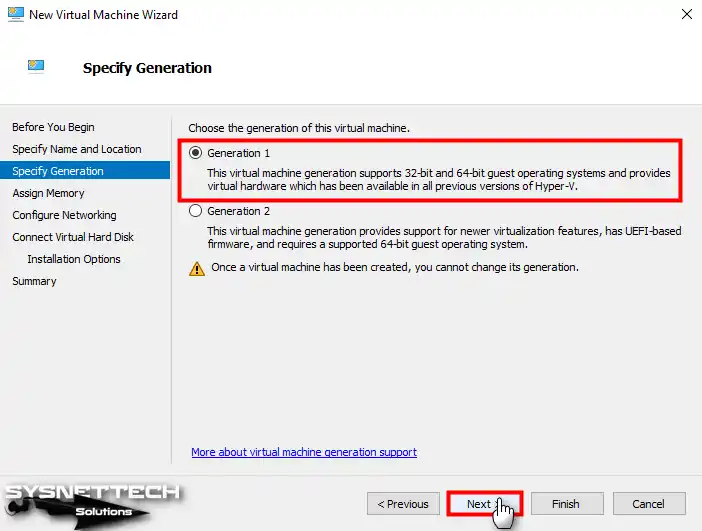
Adım 8
VM için sanal bellek boyutunu host bilgisayarınızın donanım özelliklerine göre yapılandırmanız gerekebilir. Ayrıca, host’unuzda birden çok VM’yi aynı anda çalıştıracaksanız, Dynamic Memory (Dinamik Bellek) özelliğini etkinleştirerek VM’ler arasında daha iyi RAM belleği tahsisi oluşturabilirsiniz. Böylece, daha fazla belleğe ihtiyaç duyan sanal PC’ye hypervisor tarafından daha fazla bellek ayrılacaktır.
Host’unuzda tek bir sanal PC çalıştıracaksanız, bu özelliği etkinleştirmenize gerek yoktur ve sabit bir RAM boyutu yapılandırmanız performans açısından daha iyi olacaktır. Bu yüzden, host RAM kapasitenize göre uygun bir bellek boyutu yazınız ve Next’e tıklayınız.

Adım 9
Windows 7 sanal makinenin ağ bağdaştırıcısı için oluşturduğunuz External Switch’i seçiniz ve devam ediniz.
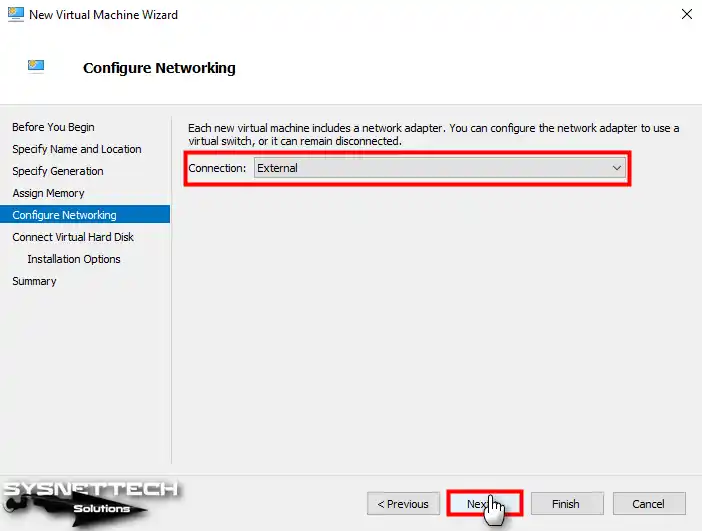
Adım 10
Sanal HDD yapılandırma penceresinde varsayılan olarak 127 GB disk boyutunun yapılandırıldığını görebilirsiniz. VM’de yapacağınız işlemlere bağlı olarak sanal diskin boyutunu 50 GB veya daha yüksek bir değer olarak yapılandırınız.
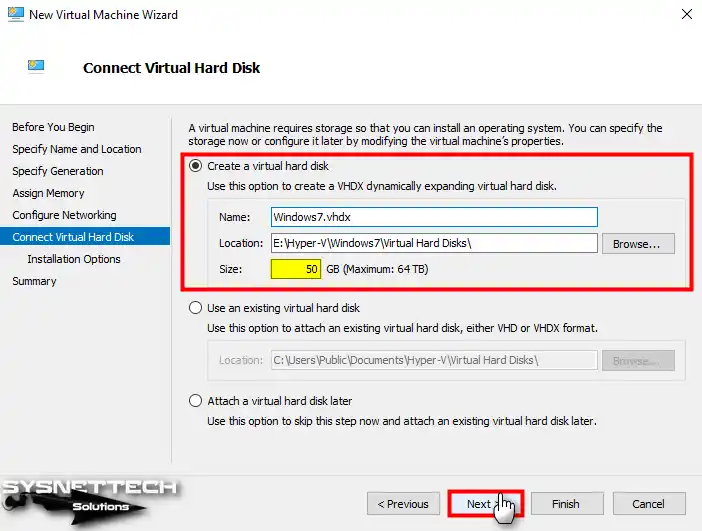
Adım 11
Kurulum seçenekleri penceresinde VM’ye ISO dosyası ile kurulum yapmak için önce “Install an operating system from a bootable CD/DVD-ROM” seçeneğini ardından “Image File” seçeneğini etkinleştiriniz ve son olarak VM’ye Windows 7 ISO dosyası eklemek için Browse (Gözat) butonuna tıklayarak dosyanın konumunu belirtiniz.
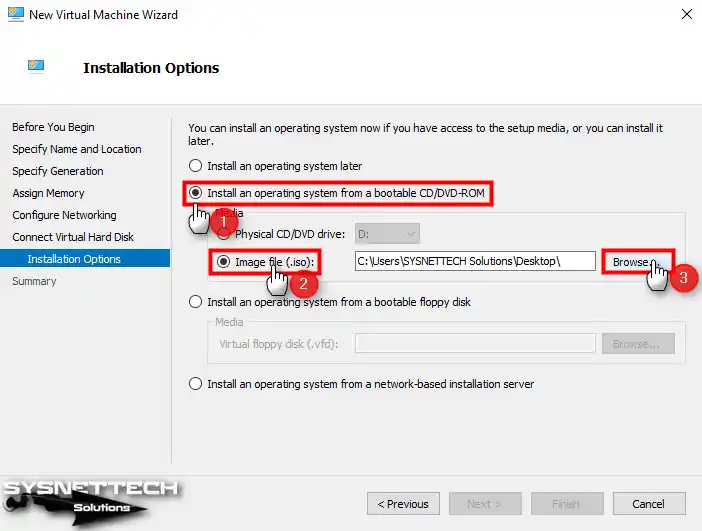
Adım 12
Daha önce indirdiğiniz bir imaj dosyasını veya buradaki bağlantıdan (TR – EN) bilgisayarınıza indirdiğiniz ISO dosyasını seçiniz ve ekleyiniz.
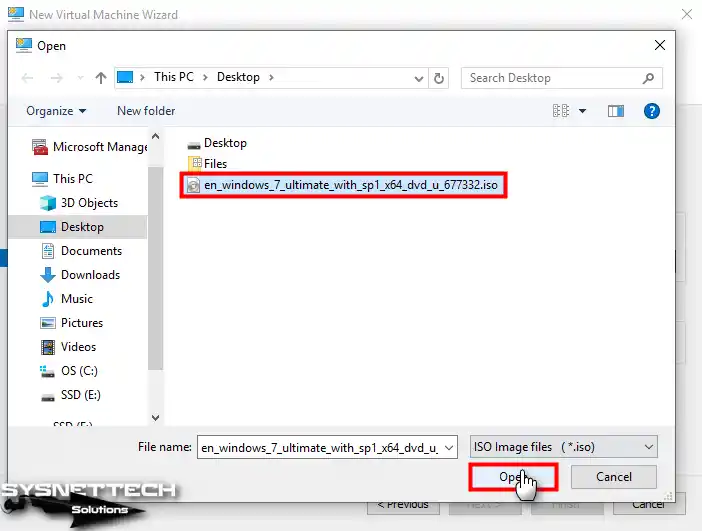
Adım 13
Microsoft Windows 7 Ultimate SP1 x64 ISO dosyasını VM’ye ekledikten sonra Next’e tıklayınız.
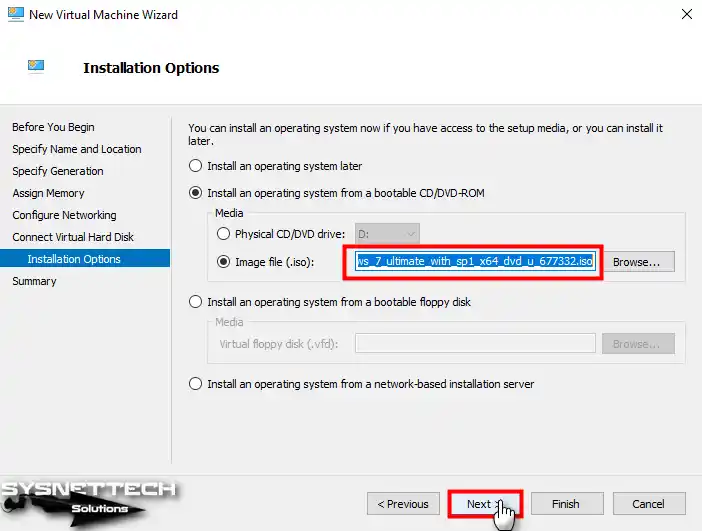
Adım 14
Sanal bilgisayarda yaptığınız değişiklikleri son aşama olan Summary (Özet) penceresinde görebilirsiniz. Eğer VM’de değiştirmek istediğiniz bir ayar varsa önceki ayarlara geri gidebilir veya pencereyi kapatabilirsiniz.
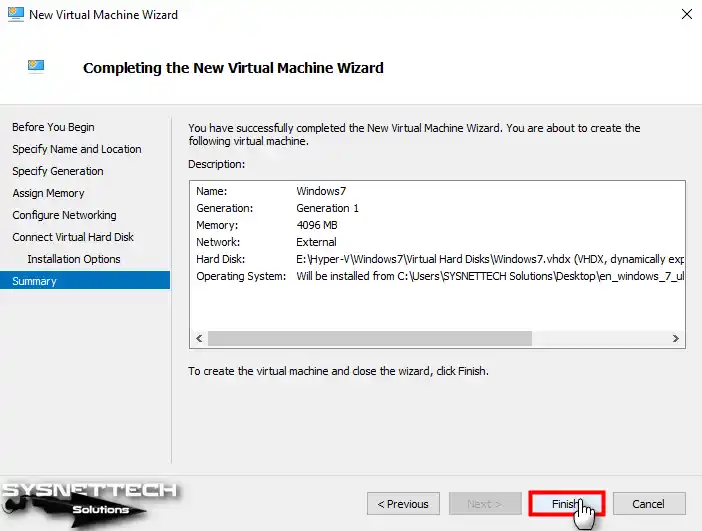
Adım 15
VM’yi hazırladıktan sonra ayarlarını açınız ve host CPU’nuzun gücüne göre sanal işlemci sayısı yapılandırınız.
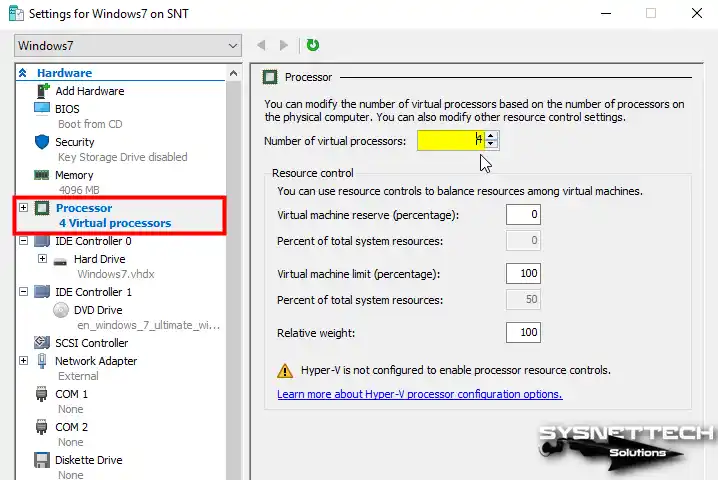
Adım 16
Windows 7 sanal bilgisayara sağ tuş / Connect (Bağlan) ile bağlanınız ve ardından Start (Başlat) butonuna tıklayarak sistem kurulumuna başlayabilirsiniz.
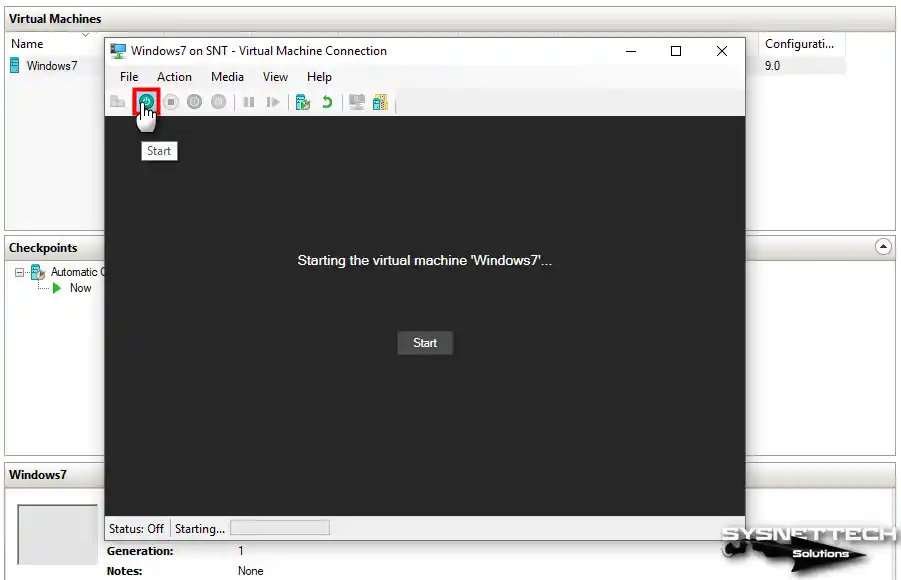
Windows 7 Kurulumu
Hyper-V ile Windows 7 kurmak gerçek dünyada fiziksel bir bilgisayara kurulum yapmaya benzer. Bu yüzden, bu adımdan sonraki işlemleri fiziksel bir bilgisayar üzerinde de gerçekleştirebilirsiniz.
Adım 1
Sanal PC’yi çalıştırdıktan sonra ISO imajı ile önyüklendiğini göreceksiniz. Windows 7 kurulum ekranı açıldığında sistem görüntüleme dilinizi, klavye düzeninizi ve zaman diliminizi seçiniz ve Next’e tıklayınız.
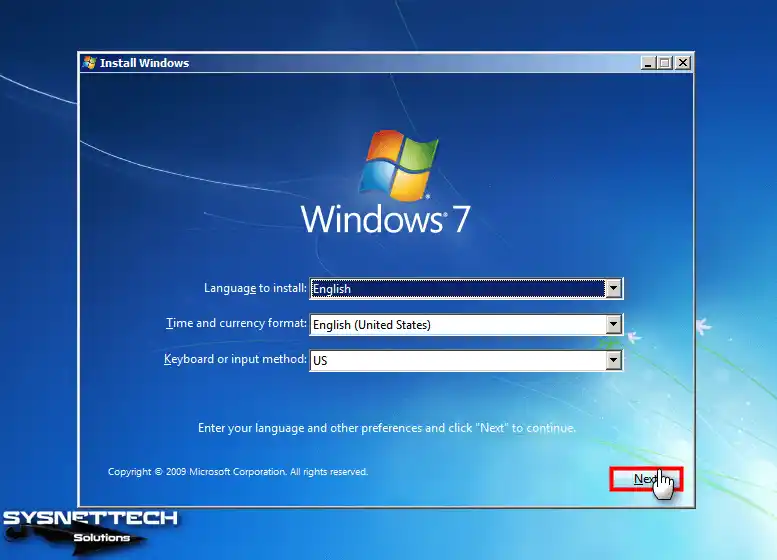
Adım 2
Bu ekranda kurulum hakkında daha fazla bilgi alabilir, sisteminizi repair edebilir veya Install Now (Şimdi Kur) tıklayarak Windows kurulumunu başlatabilirsiniz.
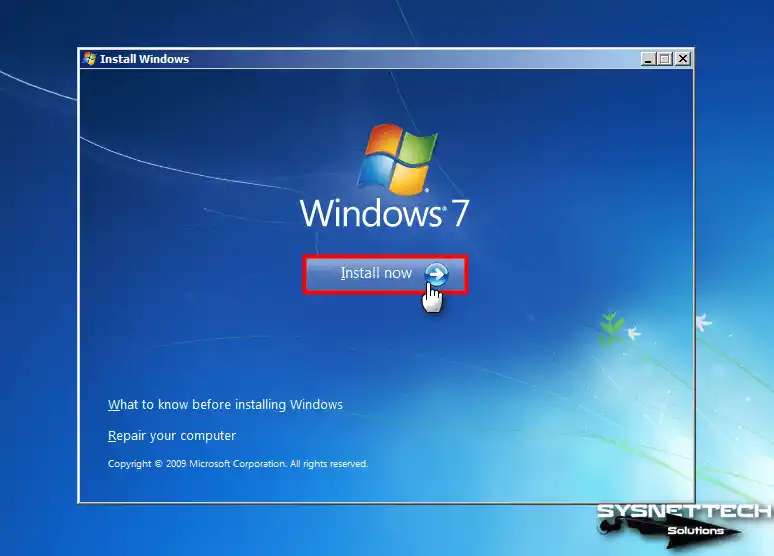
Adım 3
Microsoft Windows 7 Ultimate Service Pack 1 işletim sisteminin lisans anlaşmasını onaylayınız ve Next’e tıklayınız.
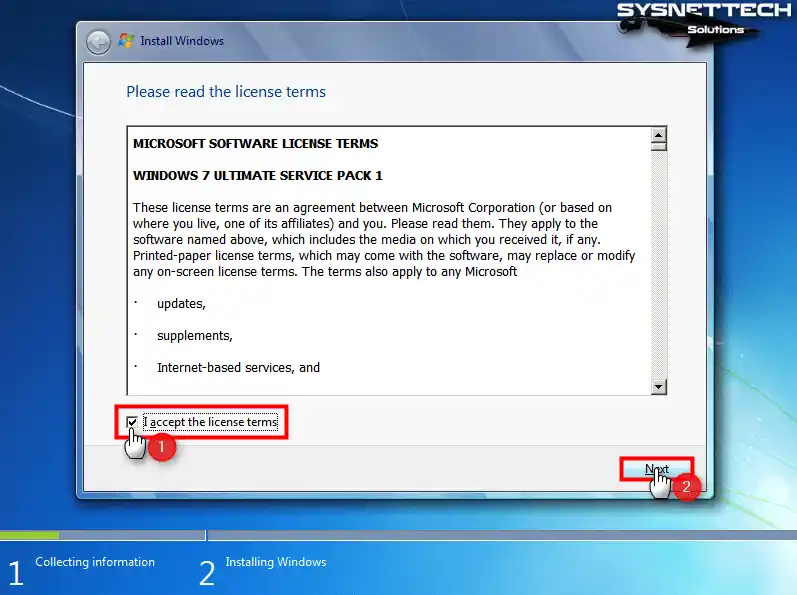
Adım 4
Windows’un daha yeni bir sürümüne yükseltme yapabilmeniz için VM’de eski bir Windows sürümünün kurulu olması gerekir. Sıfırdan Windows 7 kurmak için Custom (Advanced) / Özel (Gelişmiş) seçeneğine tıklayınız ve devam ediniz.
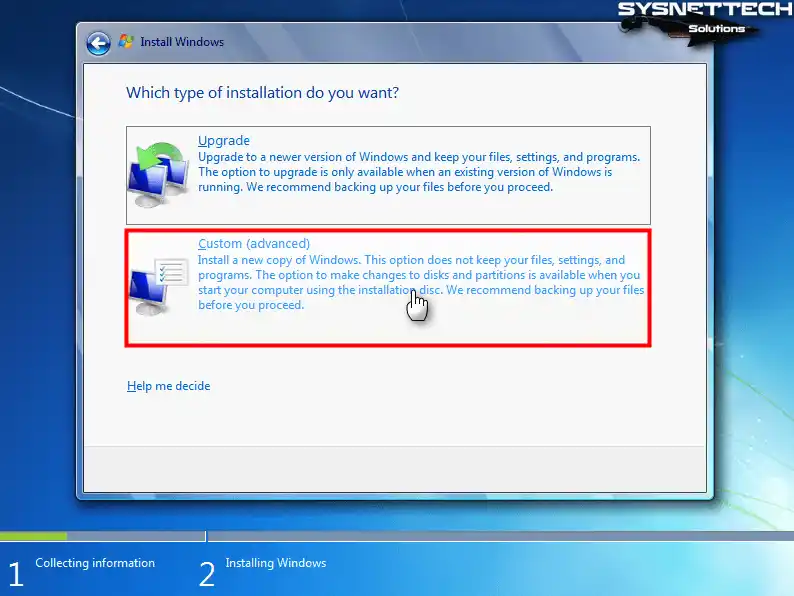
Adım 5
Sanal disk’te yeni bir partition (bölüm) oluşturmak için Drive Options (Sürücü Seçenekleri) tıklayınız.
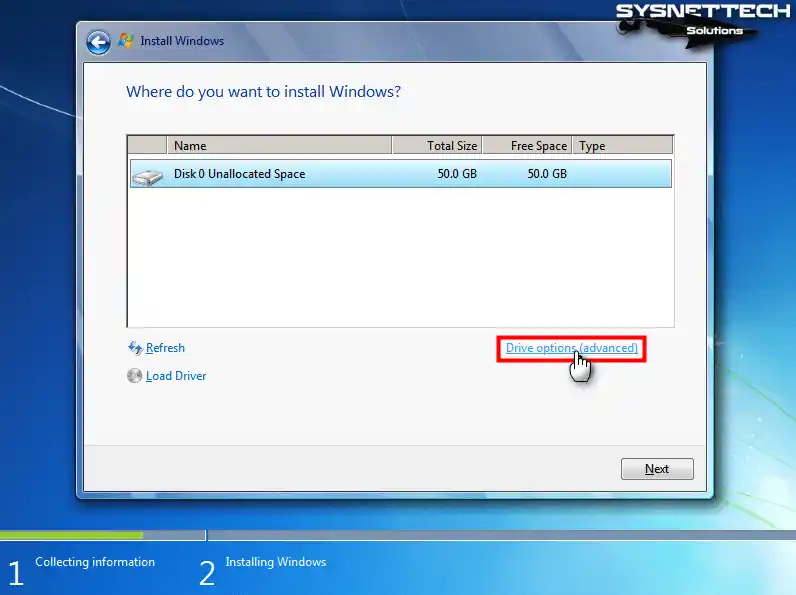
Adım 6
Disk 0 Unallocated Space (Ayrılmamış Alan) seçiniz ve New (Yeni) seçeneğine tıklayınız ve ardından otomatik olarak ayrılan disk alanını onaylamak için Apply (Uygula) butonuna tıklayınız.
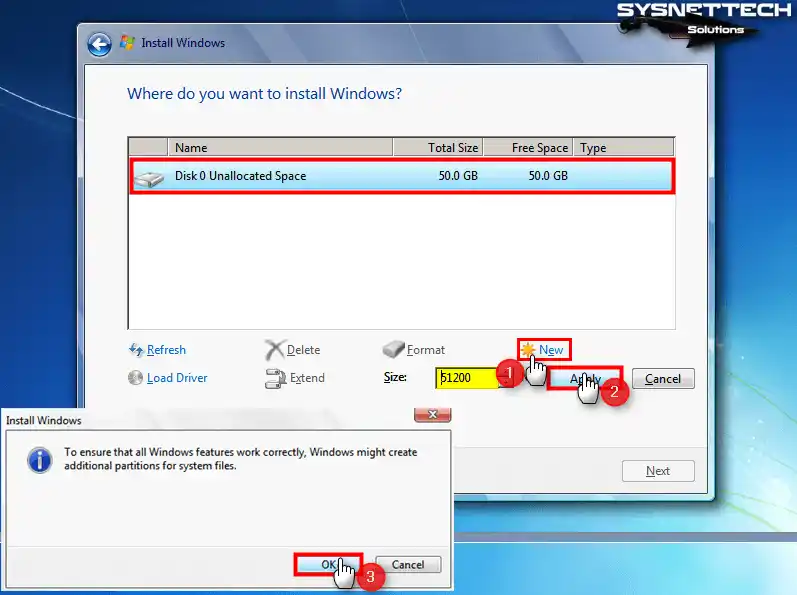
Adım 7
Windows’u kuracağınız Disk 0 Partition 2 seçiniz ve Next’e tıklayınız.
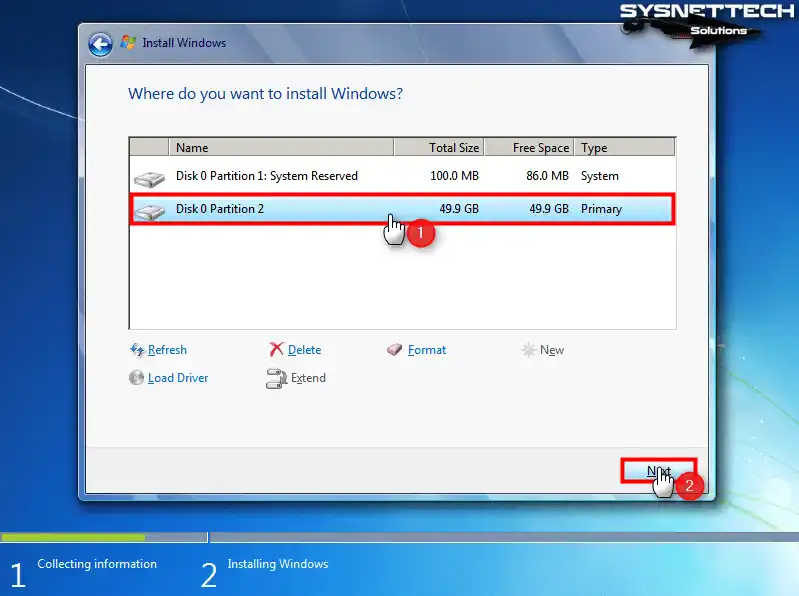
Adım 8
Kurulum sihirbazı Windows sistem dosyalarını genişletiyorken bekleyiniz.
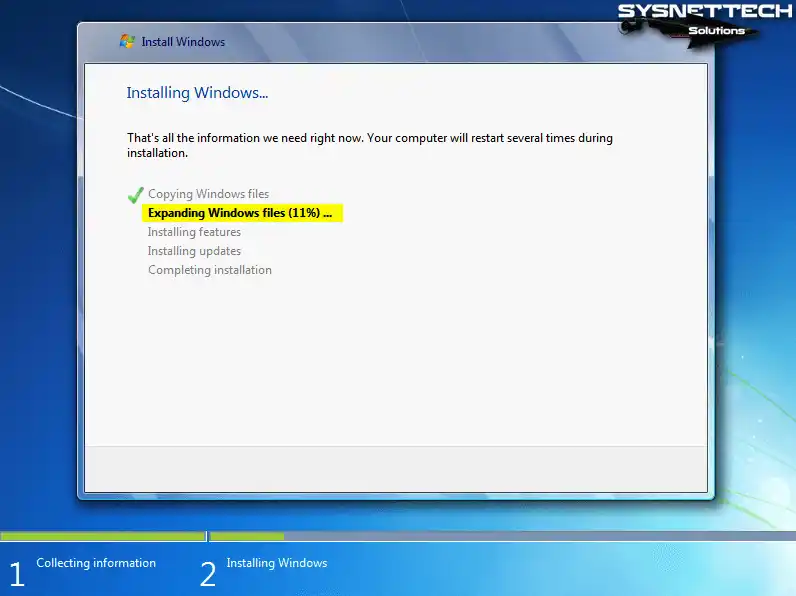
Adım 9
Windows 7 sistem dosyaları kopyalandıktan sonra guest sisteminizi yeniden başlatınız.
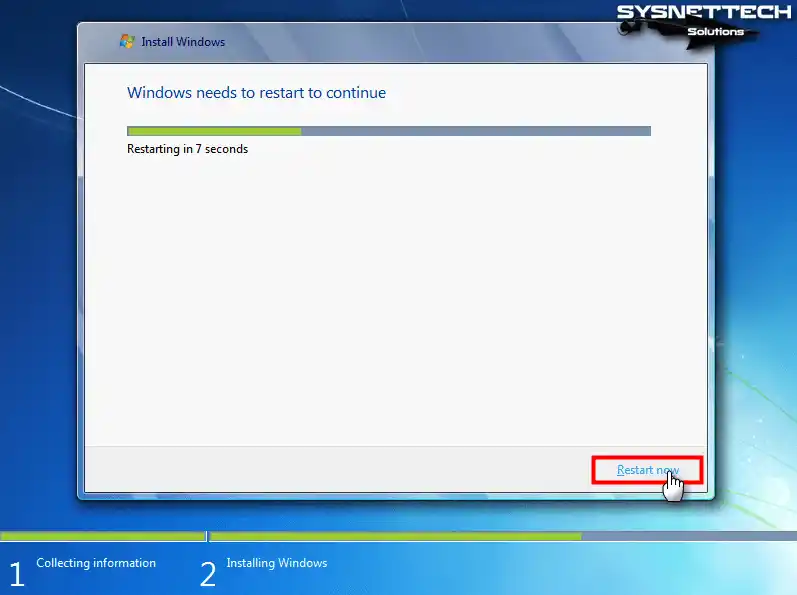
Adım 10
Guest işletim sisteminiz yeniden başladıktan sonra kurulum bir süre daha devam edecektir.
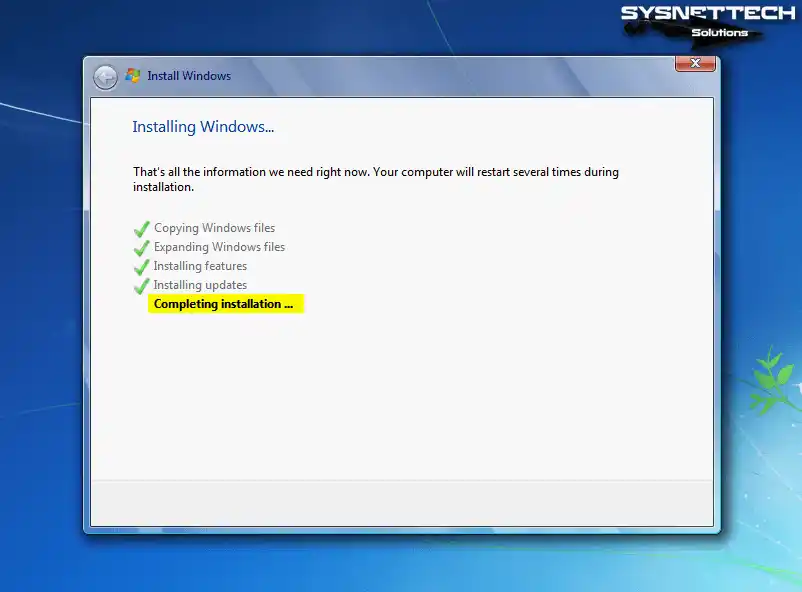
Adım 11
Sanal PC’niz tekrar yeniden başladığında bu kez ağınızdaki diğer PC’lerden farklı olacak şekilde kullanıcı ve bilgisayar adınızı yazınız.
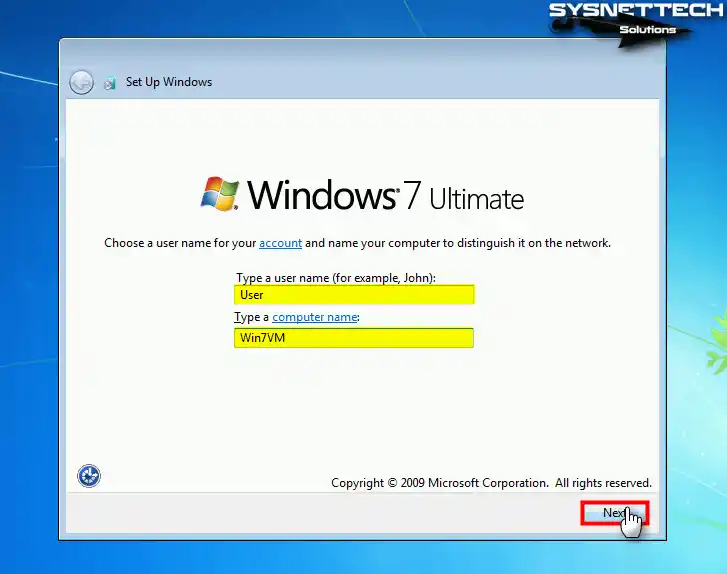
Adım 12
İstenmeyen kullanıcılardan kişisel sanal makinenizi korumak istiyorsanız, kullanıcı hesabınız için hatırlanabilir bir parola oluşturunuz.
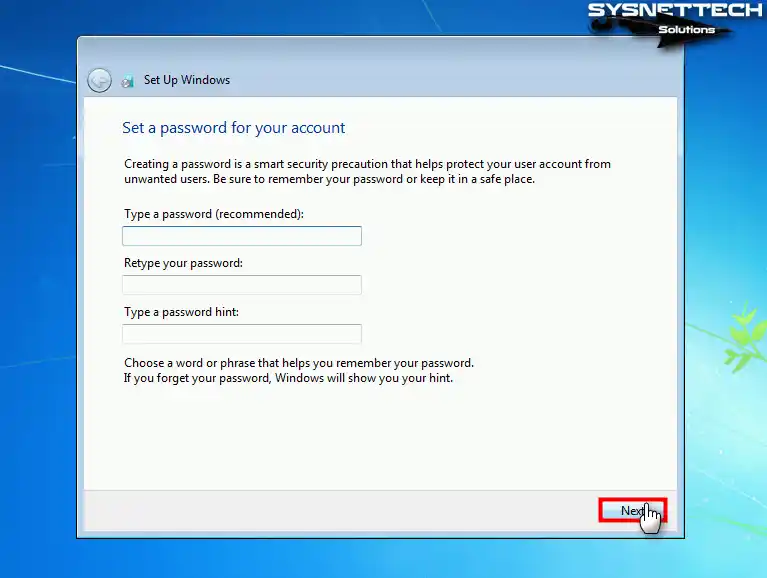
Adım 13
Windows 7 ürün anahtarınızı yazınız ve İnternet’te çevrimiçi olduğunuzda otomatik olarak Windows’un etkinleştirilmesini istiyorsanız ilgili seçeneği işaretleyiniz ve Next’e tıklayınız.
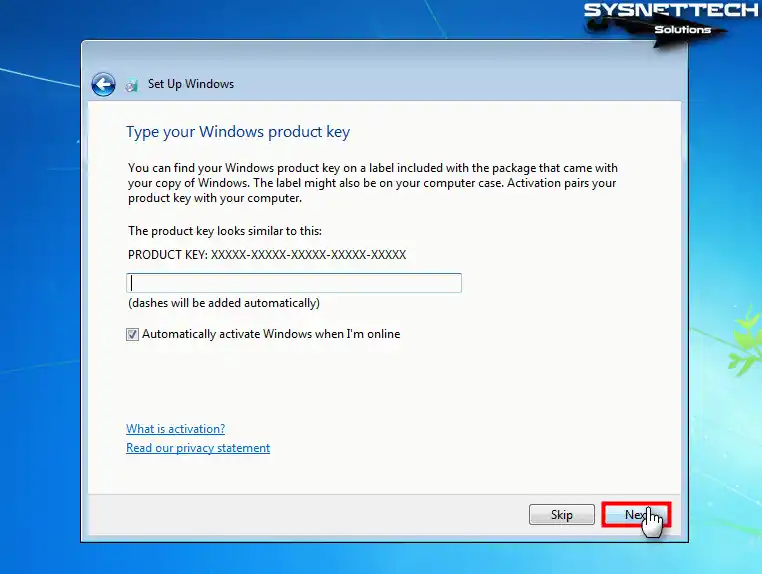
Adım 14
Windows’un bilgisayarınızı koruyabilmesi için güncelleme servisini etkinleştirmek istiyorsanız Use Recommended Settings (Önerilen Ayarları Kullan) seçeneğini seçiniz.

Adım 15
Guest işletim sisteminizin zaman dilimini yaşadığınız ülkeye göre yapılandırınız ve Next’e tıklayınız.
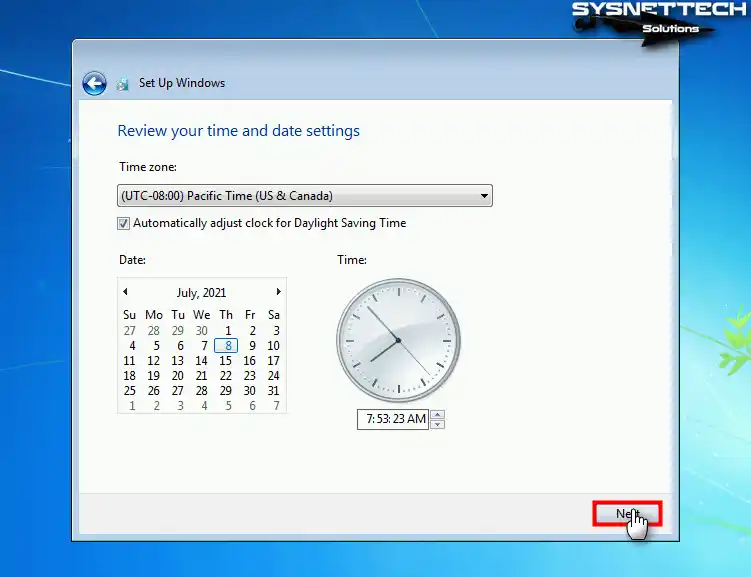
Adım 16
Sanal bilgisayarınızı kullanacağınız mevcut konumu ev, iş veya genel olarak yapılandırınız.

Adım 17
Sanal makinenize Windows 7’yi yükledikten sonra Run (Çalıştır) penceresinde winver komutunu yürüterek sistem versiyon sürümünü öğrenebilirsiniz.

İnternet Bağlantısını Test Etme
VM’de hem External Switch hemde Default Switch bağdaştırıcısını kullanarak yerel ağınıza ve İnternet’e erişebilirsiniz. Default Switch, NAT’ı kullandığı için yerel ağınızda kullanılan IP adresi aralığından bir IP adresine sahip olmayacaktır.
External Switch kullandığınızda sanal makineniz fiziksel ağınızda otomatik IP adresi dağıtan DHCP sunucusundan IP adresi alacaktır.
Adım 1
Sanal sisteminizin İnternet’e erişip erişmediğini kontrol etmek için CMD komut isteminde ping 8.8.8.8 komutunu yürüterek Google sunucularına ping atınız.
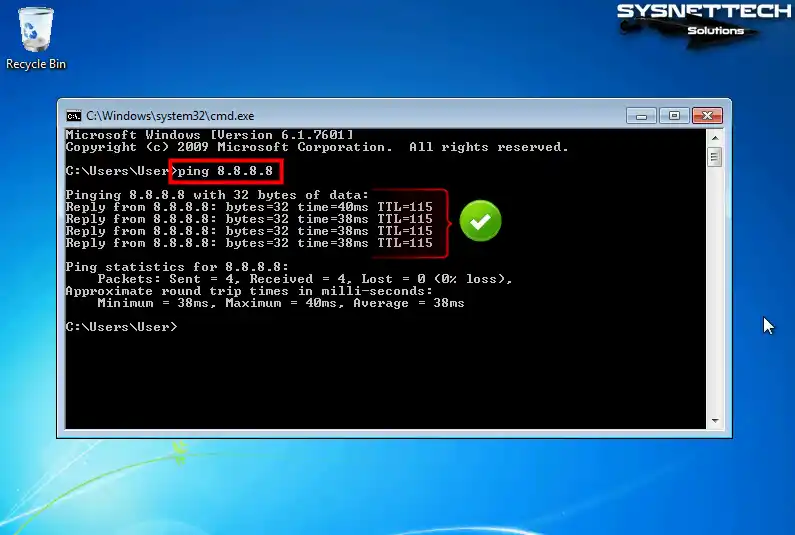
Adım 2
Google sunucularına ping atılabiliyorsa İnternet Explorer üzerinden anasayfasına erişebildiğinizi kontrol ediniz.
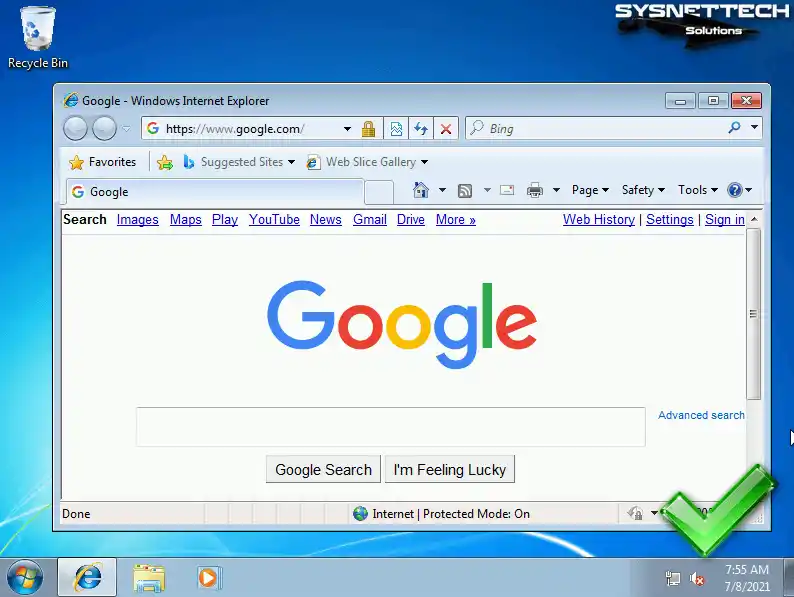
Uzak Masaüstü Bağlantısı Kullanarak VM’yi Tam Ekran Çözünürlükte Kullanma
Hyper-V ile Windows’un eski dağıtımlarını kurduğunuzda tam ekran çözünürlüğünü kullanamayabilir ve sistem seslerini duyamayabilirsiniz. Bunun sebebi, eski sistemlerde Enhanced Session (Gelişmiş Oturum) özelliğinin desteklenmemesidir.
VM’nin ayarlarında Guest Services etkinleştirseniz bile, gelişmiş oturum özelliği aktif olmamaktadır. Bu sorunu çözmek için host üzerinden Remote Desktop Connection (Uzak Masaüstü Bağlantısı) kullanarak VM’yi tam ekran çözünürlükte kullanabilir ve sistem seslerini duyabilirsiniz.
Adım 1
Uzak masaüstü aracını kullanabilmek için sanal makinenin DHCP sunucudan aldığı IP adresi kontrol etmeniz gerekir.
Görev çubuğunun sağ alt köşesindeki ağ bağlantısına sağ tuş tıkladıktan sonra Network and Sharing Center (Ağ ve Paylaşım Merkezi) açınız ve Local Area Connection (Yerel Ağ Bağlantısı) tıkladıktan sonra açılan pencerede Details (Detaylar) tıklayınız ve Network Connections Details (Ağ Bağlantıları Detayları) kısmında IPv4 Address kısmındaki IP adresini kontrol ediniz.
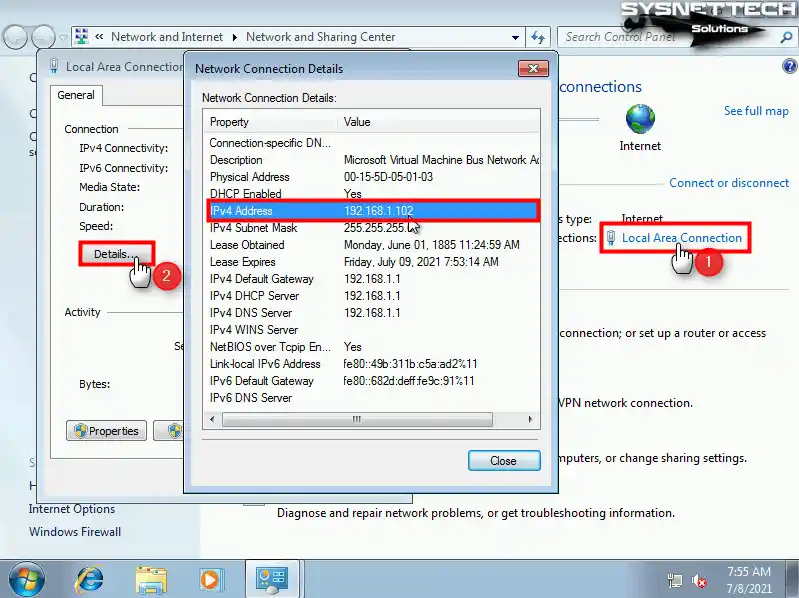
Adım 2
IP adresini öğrendikten sonra uzak masaüstü bağlantısı için VM’de izinleri yapılandırmanız gerekir. Bilgisayarım üzerinde sağ tuşa tıkladıktan sonra Properties (Özellikler) tıklayınız ve sistem özellikleri penceresinde Advanced System Settings (Gelişmiş Sistem Ayarları) tıklayınız ve ardından Remote (Uzak) sekmesinde “Allow connections from computers running any version of Remote Desktop (less secure)” seçeneğini işaretleyiniz ve OK’a tıklayınız.

Adım 3
Son olarak, sanal makineye uzak masaüstü bağlantısı kurabilmeniz için kullanıcı hesabı için bir parola oluşturmak için Bilgisayarım üzerinde sağ tuşa tıklayınız ve açılan seçeneklerden Manage (Yönet) tıklayınız.
Computer Management (Bilgisayar Yönetimi) penceresinde Local Users and Groups (Yerel Kullanıcılar ve Gruplar) / Users (Kullanıcılar) tıklayınız ve sağ kısımda listelenen kullanıcı hesaplarından User üzerinde sağ tuşa tıklayınız ve Set Password (Parola Ayarla) seçeneğine tıklayınız.
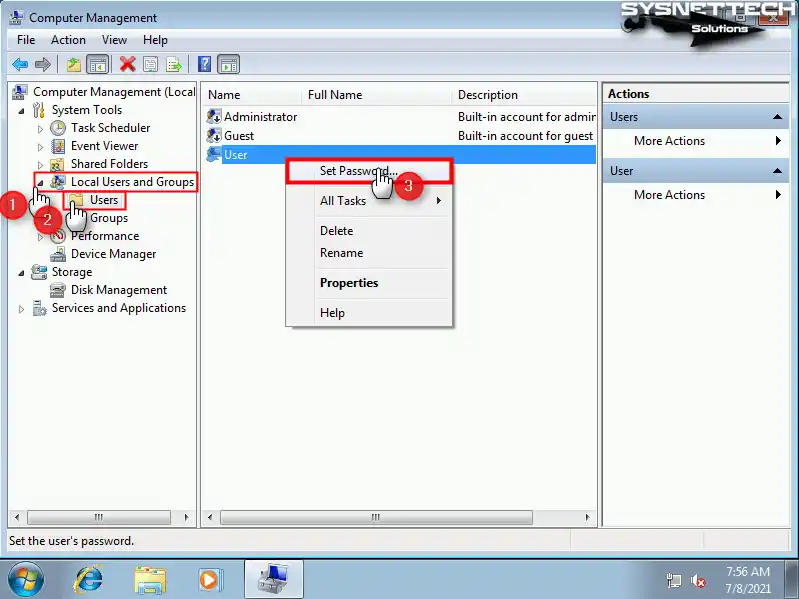
Adım 4
Açılan pencerede Proceed (İlerle) butonuna tıkladıktan sonra Set Password for User penceresinde kullanıcı hesabınız için yeni bir parola oluşturunuz ve OK’a tıklayınız.
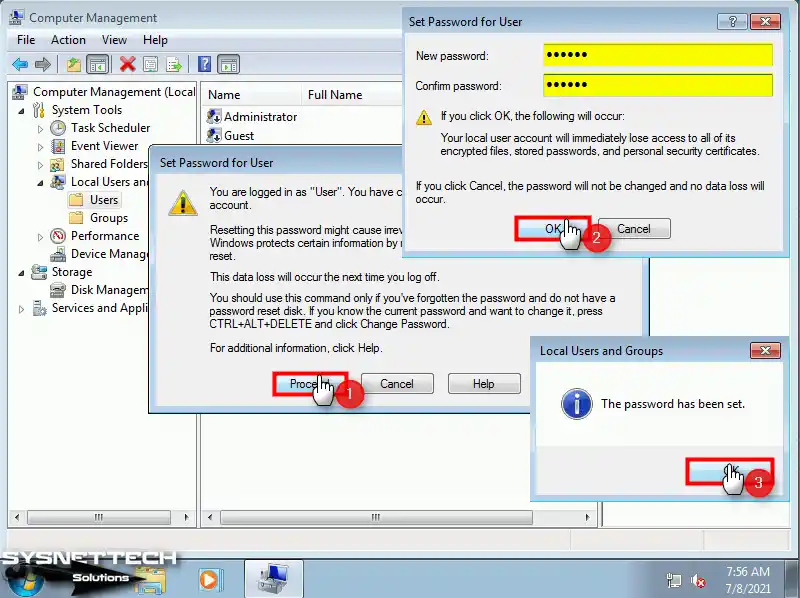
Adım 5
Host işletim sisteminizde Remote Desktop Connection (Uzak Masaüstü Bağlantısı) aracını başlatınız.
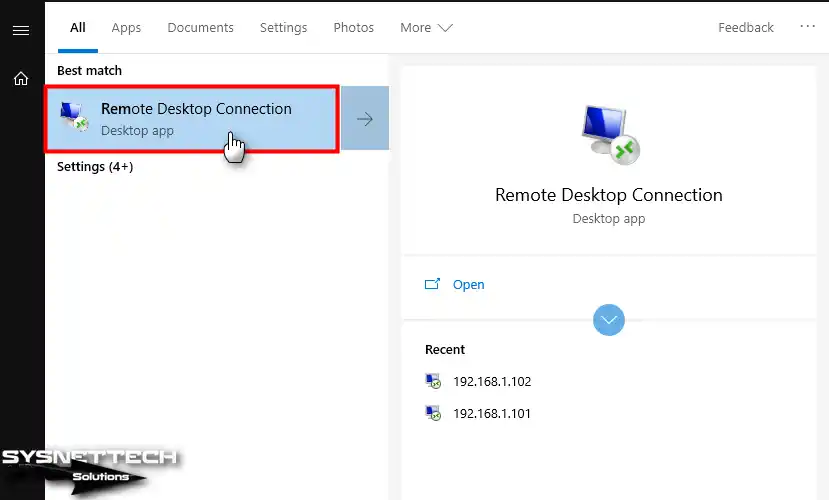
Adım 6
Guest işletim sisteminin IP adresini yazınız ve Connect (Bağlan) tıklayınız.
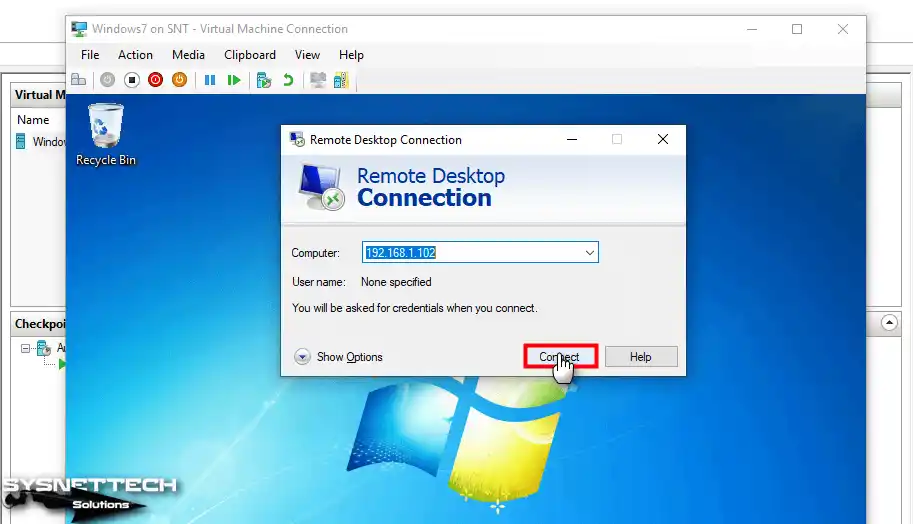
Adım 7
Guest sistemin kimlik bilgilerini yazınız ve OK’a tıkladıktan sonra sertifika hatasını bildiren uyarı penceresinde Yes’e tıklayınız.
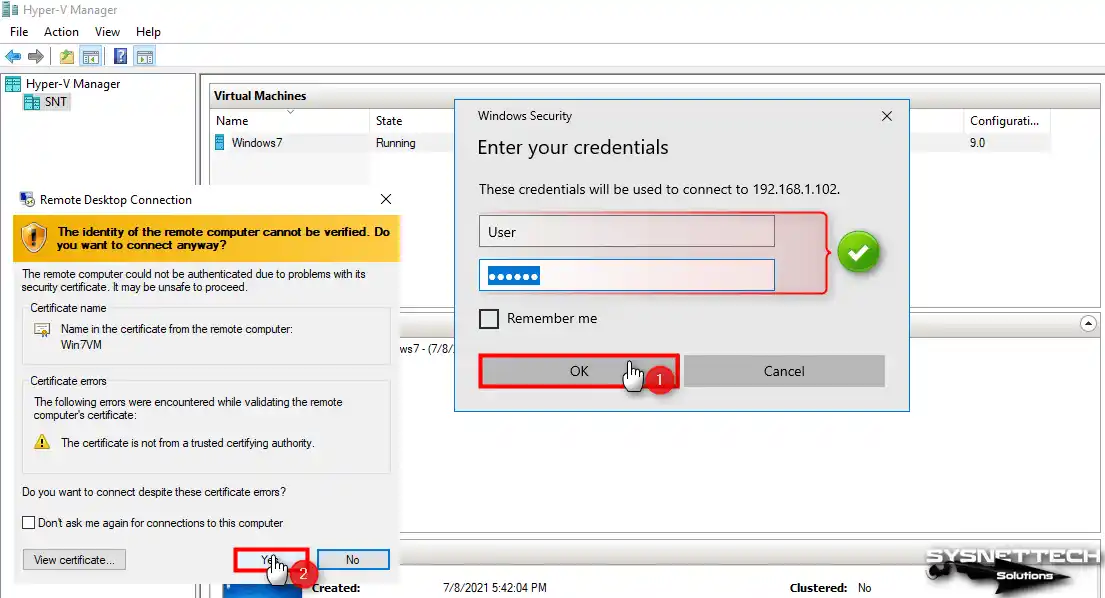
Adım 8
Sanal bilgisayara uzak masaüstü bağlantısı kurduktan sonra ses aygıtının çalışır durumda olduğunu ve ekran çözünürlüğünün tam ekran modunda kullanıldığını görebilirsiniz.

Sanal Makinede USB Flash Bellek Kullanımı
Hyper-V’de çalışan bir sanal makine ile host arasında dosya transferi yapabilmenin en basit yolu USB flash bellek kullanmaktır. Çünkü bazı host sistemlerinde ağ bağlantısı kurmak ve klasör paylaşımı zor olabilmektedir.
Adım 1
Host’unuzda tekrar Remote Desktop Connection açınız ve bu kez Show Options (Seçenekleri Göster) tıklayınız ve ardından gelişmiş ayarlarda Local Resources (Yerel Kaynaklar) sekmesine tıklayınız.
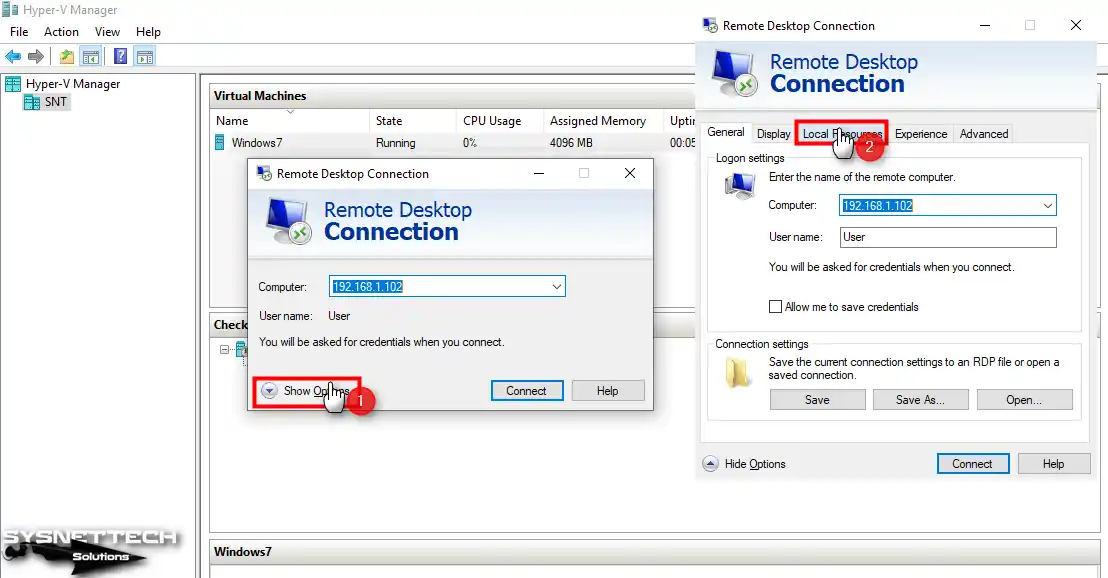
Adım 2
Yerel kaynaklarda More (Daha Fazla) tıkladıktan sonra Local Devices and Resources / Drives (Sürücüler) altındaki aygıtlardan flash belleğinizi işaretleyiniz ve OK’a tıklayınız.
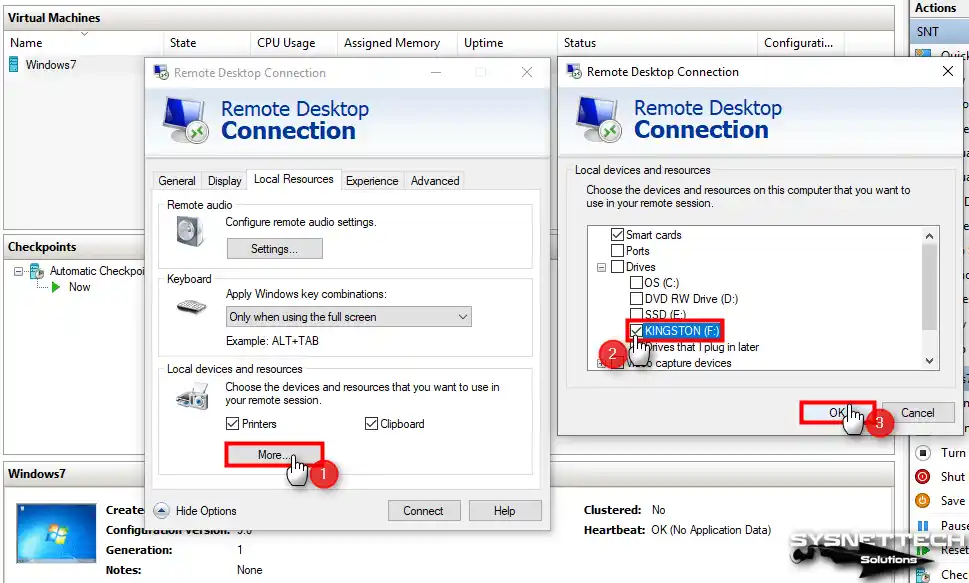
Adım 3
USB belleği seçtikten sonra Connect tıklayınız ve uzak bağlantıya güven penceresinde tekrar Connect tıklayınız. Guest OS’un kimlik bilgilerini tekrar giriniz ve sertifika hatasını onayladıktan sonra VM’ye bağlanınız.
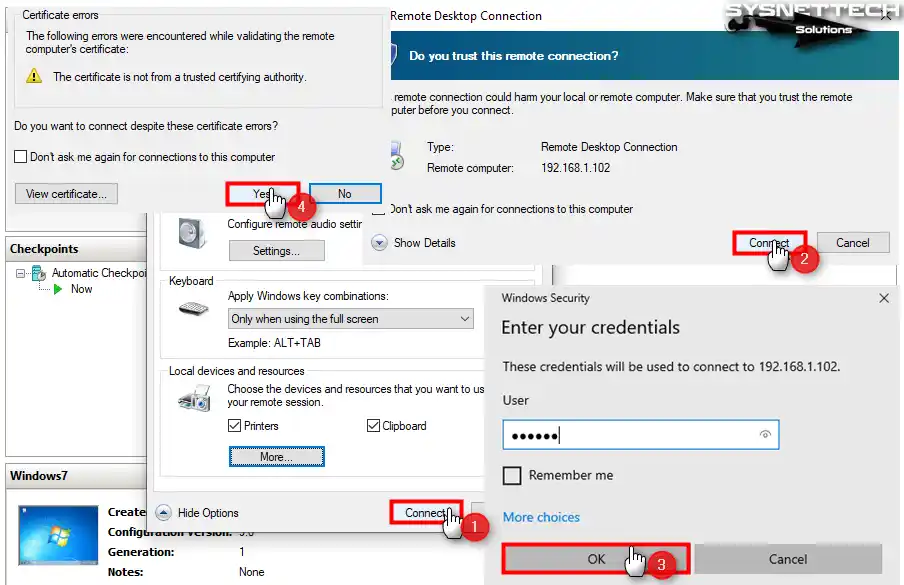
Adım 4
Guest sistemde Bilgisayarım’ı açtıktan sonra Other (Diğer) kısmında flash belleğin görünür olduğunu kontrol ediniz.
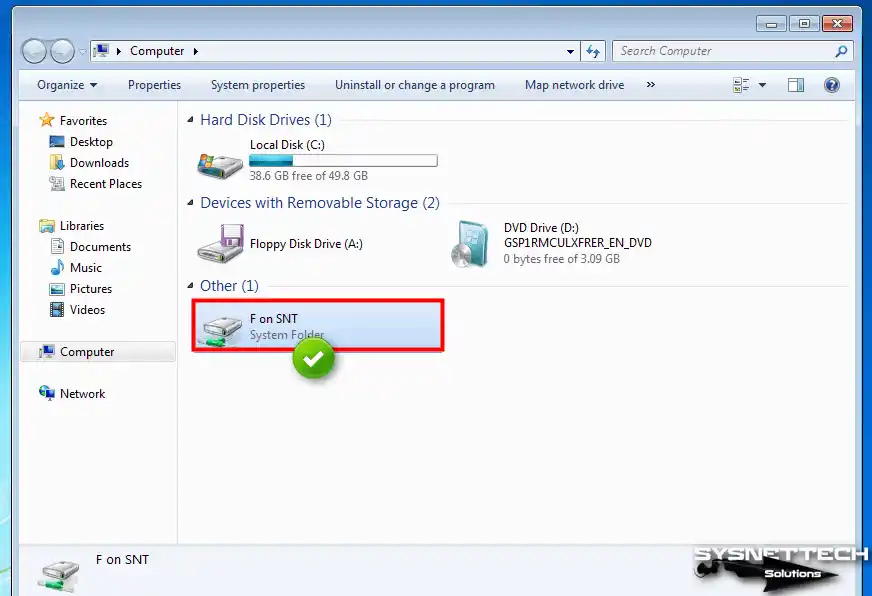
Adım 5
Host’unuzda takılı USB belleğin içerisinde dosya veya klasör oluşturur oluşturmaz uzak masaüstü bağlantısında da dosyaların oluşturulduğunu görebilirsiniz.
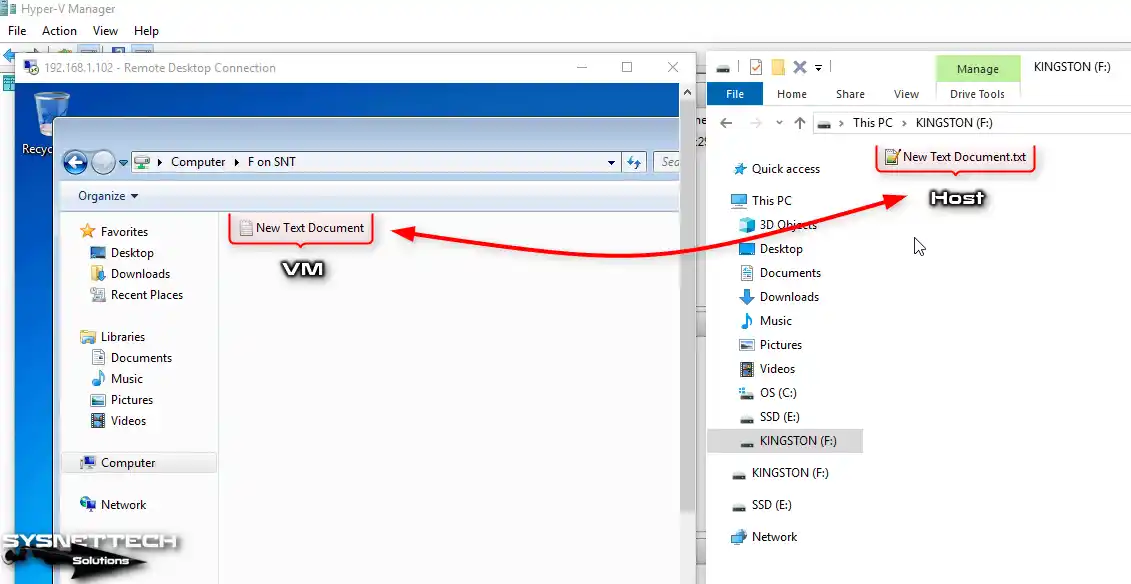
Video
İlgili Yazılar
♦ Hyper-V Kullanarak Windows 10 Kurulumu
♦ Hyper-V Kullanarak Windows 7 Kurulumu
♦ Hyper-V Kullanarak Windows XP Kurulumu
♦ Hyper-V Kullanarak Windows 8/8.1 Kurulumu
♦ Hyper-V Kullanarak Windows Vista Kurulumu