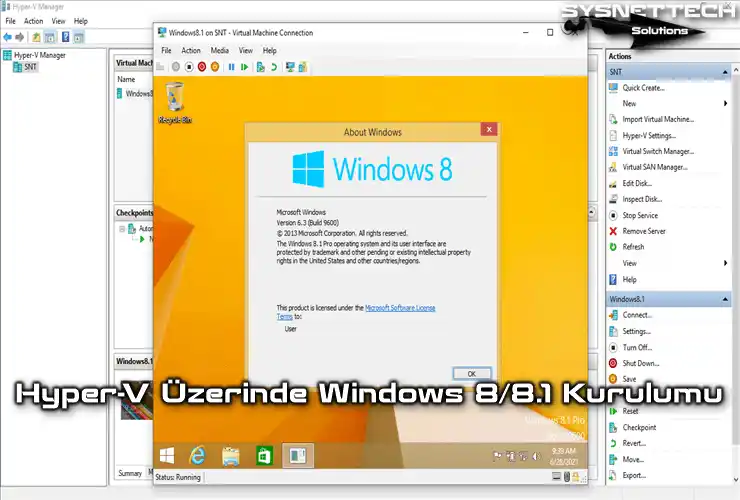Bu yazımızda, Windows 10 veya Windows 11 işletim sisteminde çalışan Microsoft Hyper-V sanallaştırma yazılımında belirli sanal makineleri erişmesini istemediğiniz lokasyonlara bağlantısını kısıtlamak için Private Virtual Switch (Özel Sanal Anahtar) nasıl yapılandırılır ve kullanılır inceleyeceğiz.
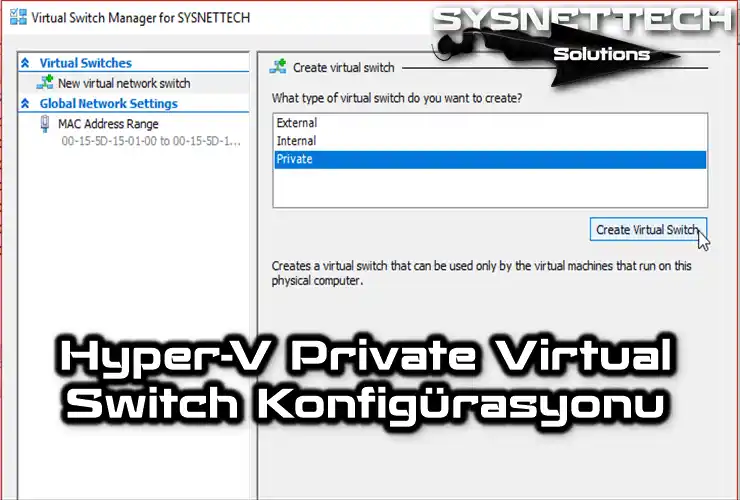
Hyper-V Private Virtual Switch Yapılandırma
Hyper-V üzerinde Özel Sanal Anahtar oluşturmanın temel nedeni, bir sanal makineyi hem fiziksel ağımıza hem de fiziksel bilgisayarımıza erişmesini önlemektir. Private network oluşturduktan sonra, oluşturulan ağ bağdaştırıcısını sanal makineye eklememiz gerekir. Özel ağ bağdaştırıcısı ekleme işleminden sonra, sanal makineler artık fiziksel ağa erişemezler.
Ancak bazı durumlarda bu durum değişebilir. Örneğin, test ortamında bir Hyper-V ile Pfsense kurulumu yapacaksanız, LAN kısmına İç Sanal Anahtar, WAN tarafına ise Dış Sanal Anahtar ekleyerek Pfsense kurulumunu tamamlayabilirsiniz.
Sonraki yazılarımızda, Hyper-V ile Pfsense kuracağız. Önceki yazılarımızda, diğer sanal ağ türleri’ni incelemiştik;
Ayrıca, yukarıda bahsedilen konuların video anlatımını YouTube kanalımız üzerindeki videoları izleyerekte gerçekleştirebilirsiniz. Bu videolara aşağıdaki bağlantılardan ulaşabilirsiniz.
Yine aynı şekilde, ağ türleri’ne devam ediyoruz ve bu kez Özel Sanal Ağ/Anahtar konfigürasyonunu ele alacağız.
Hyper-V Özel Sanal Ağ/Anahtar Yapılandırma
Hyper-V üzerinde Özel Sanal Ağ bağdaştırıcısı ekleme işleminden sonra, oluşturulan ağ bağdaştırıcısını sanal makinelere ekleyeceğiz. Daha sonra, bu sanal makineler birbiriyle nasıl haberleşebiliyor inceleyeceğiz.
Ve sonra olarak, fiziksel makinemizin ağ kartına erişebiliyormu test edeceğiz. Private Switch konfigürasyonu için aşağıdaki adımları sırasıyla takip ediniz.
Adım 1
Öncelikle Hyper-V Manager sanallaştırma programını çalıştırınız. Eğer daha önce onu kurmadıysanız, Hyper-V Kurulumu adlı yazımıza göz atabilirsiniz.
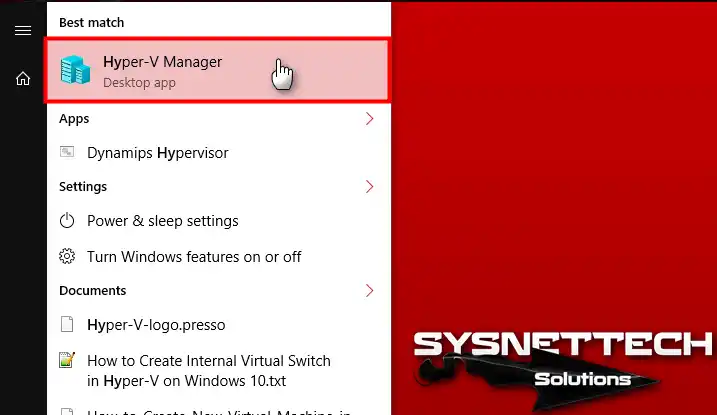
Adım 2
Örneğin, Hyper-V üzerinde kurulu olan Windows 10 sanal makine ağ bağdaştırıcı ayarlarını kontrol ediniz. Windows 10 sanal makine için herhangi bir Sanal Anahtar eklenmediğini aşağıdaki görüntüden anlayabilirsiniz.
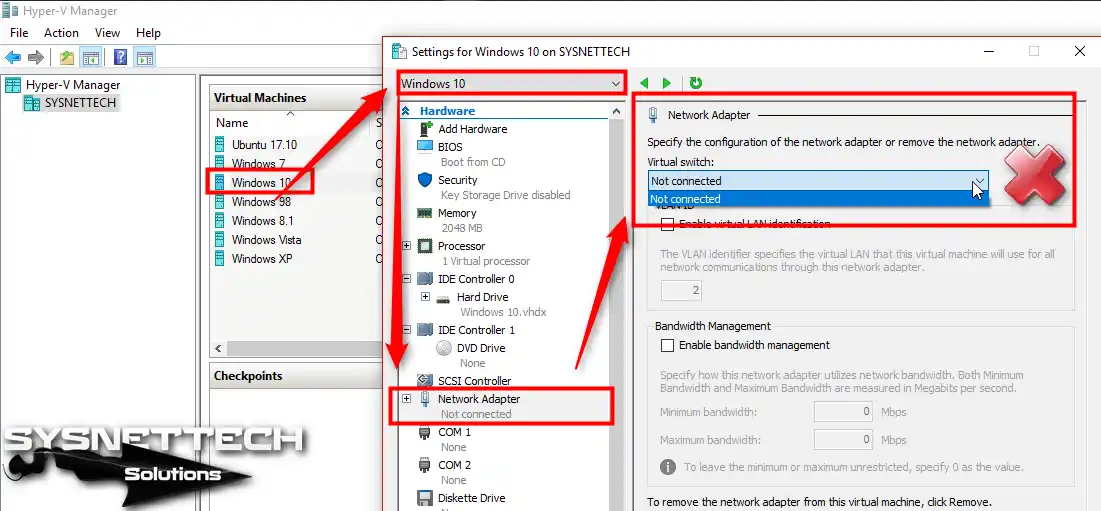
Adım 3
Sanal makineye ağ bağdaştırıcı eklemek için önce Virtual Switch Manager (Sanal Ağ Yönetici) ayarlarından yeni bir Virtual Switch oluşturmak gerekir.
Actions (Eylemler) panelinden Virtual Switch Manager tıklayınız.
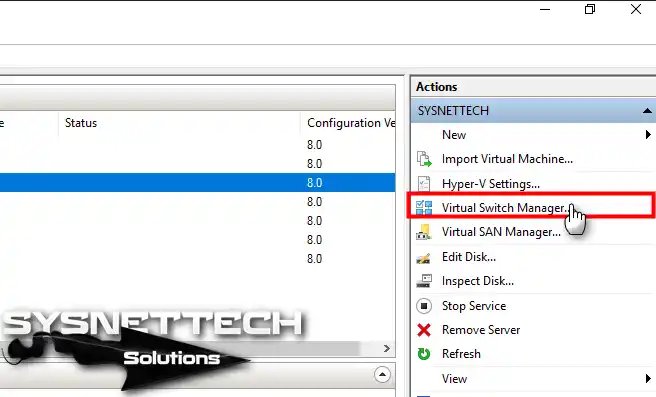
Adım 4
Virtual Switch Manager penceresinden Özel seçiniz ve Sanal Anahtar Oluştur butonuna tıklayınız.
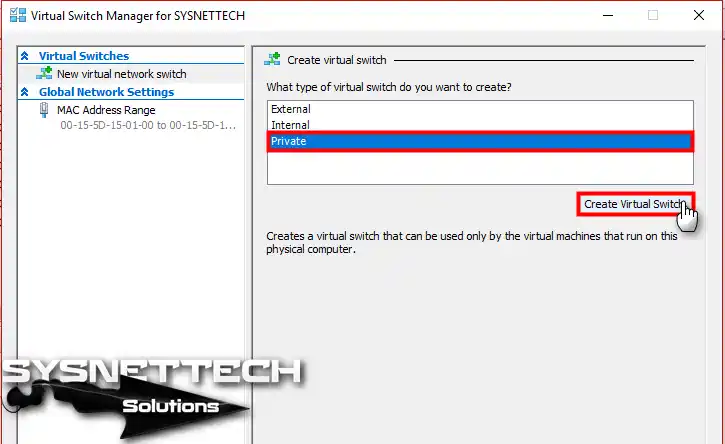
Adım 5
Oluşturacağız Özel Sanal Anahtar için bir adı yazınız ve OK (Tamam) butonuna tıklayarak devam ediniz.
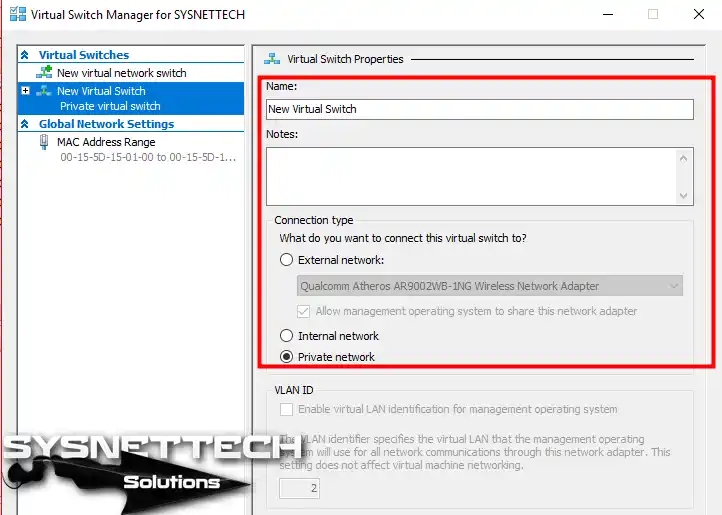
Adım 6
Oluşturduğunuz Hyper-V ağ bağdaştırıcısını sanal makineye eklemek için sanal makine üzerinde Sağ Tuş / Settings tıklayınız.
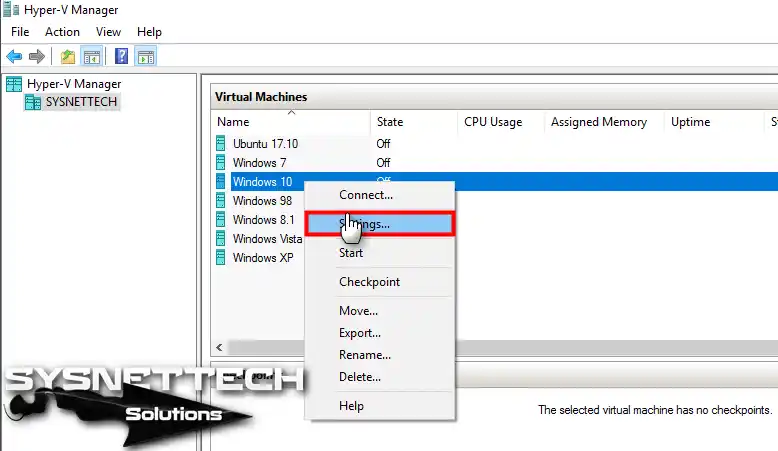
Adım 7
Windows 10 sanal makine ayarlar penceresinde, sol panelden ağ kartı üzerine tıklayınız ve ardından Network Adaptör (Ağ Adaptörü) kısmından oluşturduğunuz anahtarı seçiniz ve OK butonuna tıklayınız.
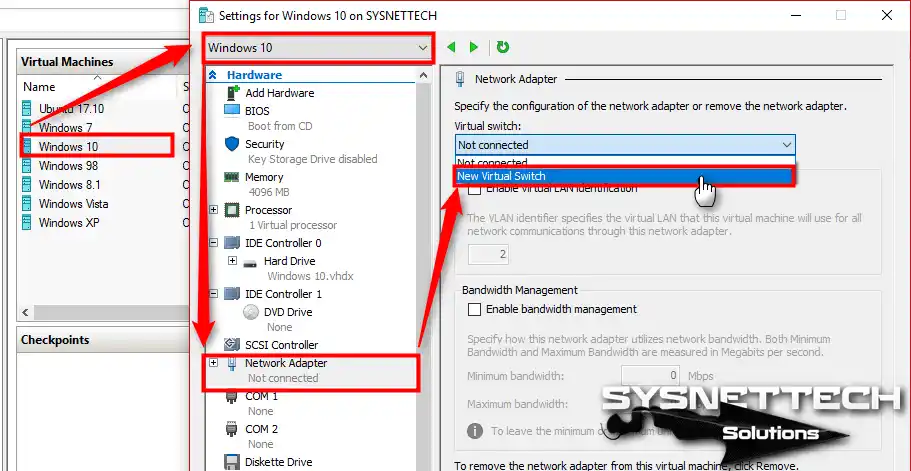
Adım 8
Private Network yapılandırmasını test etmek için 2 adet sanal makine konfigüre ediniz ve aralarındaki bağlantıyı sınayınız. Örneğin aşağıdaki görüntüdeki gibi bir Windows 7 sanal makine kullanabilirsiniz.
İkinci sanal makineye de Private Switch ekleyiniz.

Adım 9
Windows 7 TCP/IP yapılandırmasını aşağıdaki gibi yapılandırınız. Buradaki IP bloğunu istediğiniz bir aralık için oluşturabilirsiniz. Varsayılan ağ geçidi adresini doldurmak zorunda değilsiniz, çünkü sanal makine fiziksel ağ ve fiziksel makine ile iletişim kuramayacaktır!
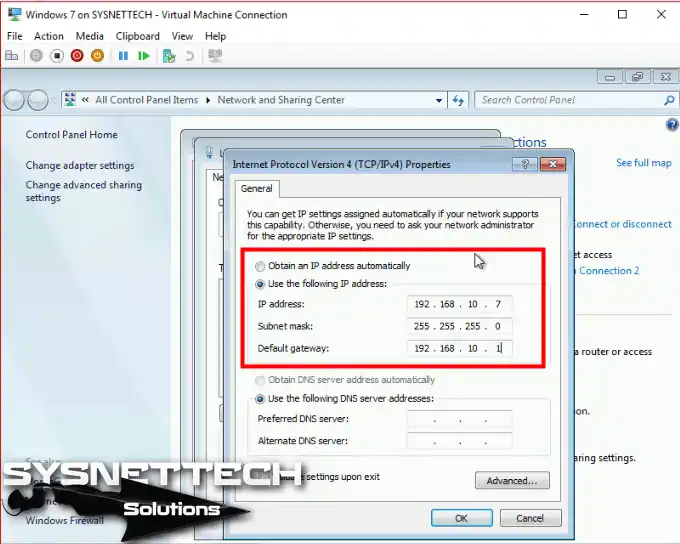
Adım 10
Windows 10 sanal makine IP konfigürasyonunu da aşağıdaki gibi yapılandırınız.
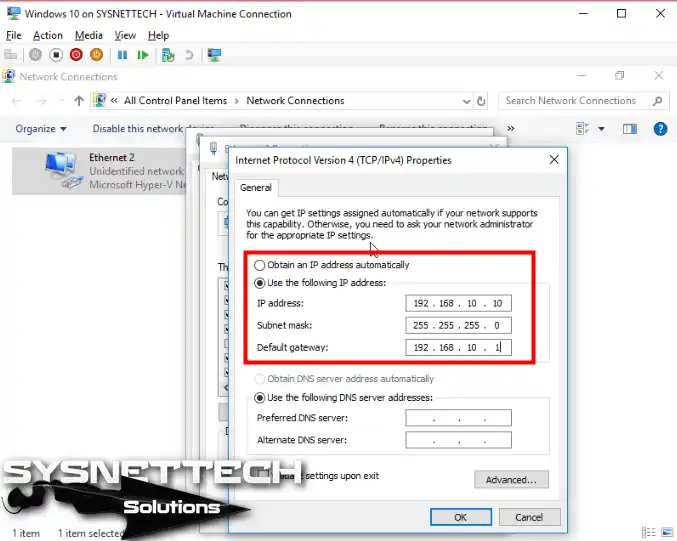
Adım 11
Windows 10 sanal makineden Windows 7 sanal makineye Ping işlemi başarılıdır!
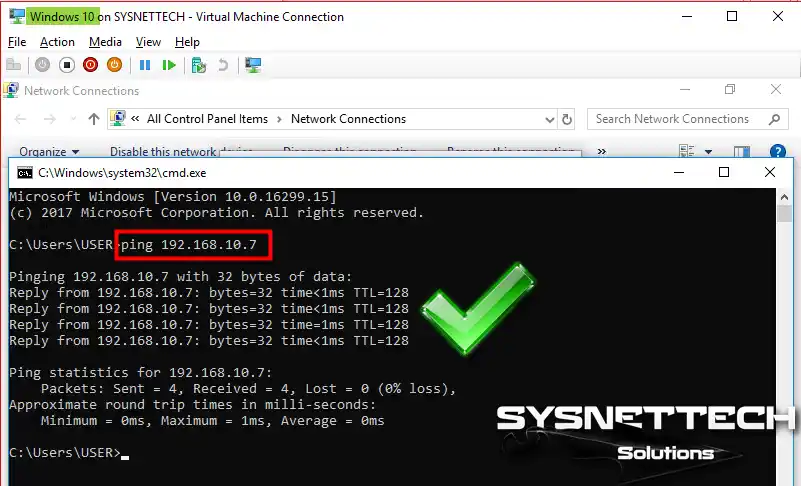
Adım 12
Windows 7 sanal makineden Windows 10 sanal makineye de Ping işlemi başarılıdır!
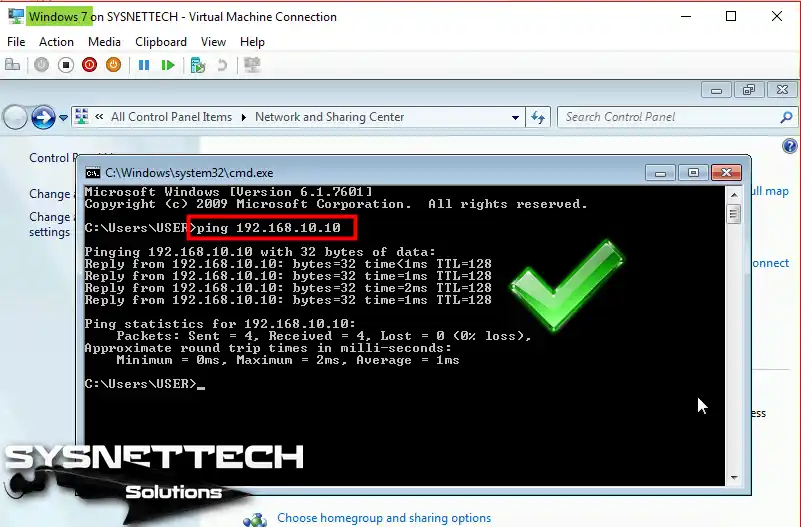
Adım 13
Fiziksel bilgisayarımızın network ayarlarında Hyper-V ile ilgili herhangi bir adaptör oluşturulmadı. Internal Switch ekleseydik, aşağıdaki ekranda bir vEthernet ağ bağdaştırıcısı oluşturulacaktı.
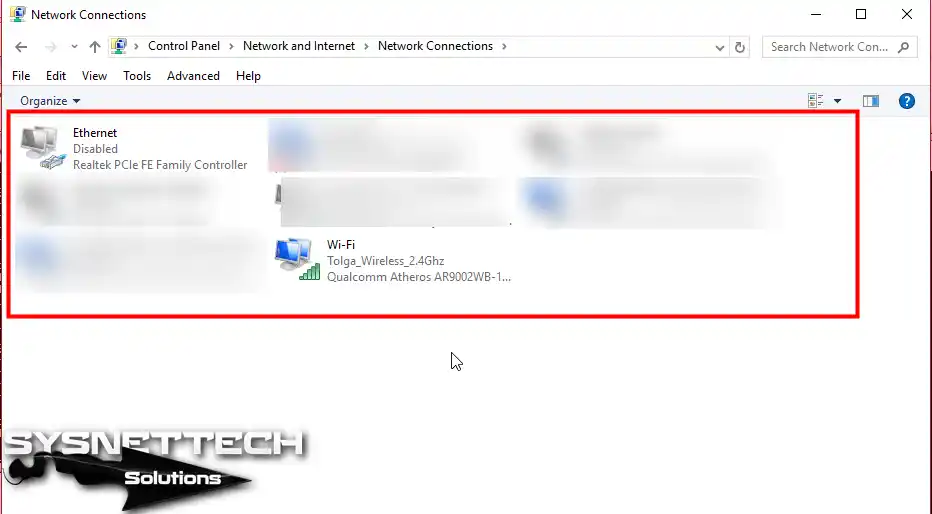
Hyper-V VLAN Konfigürasyonu ve Yapılandırması
VLAN oluşturma ve yapılandırması oldukça basittir. Sanal Anahtar Yöneticisi üzerinde Private Sanal Switch oluşturduktan sonra, bu ağ bağdaştırıcına bir VLAN ID tanımlamamız gerekir. Örneğin, VLAN 2’ye üye olan Windows 7 sanal makine, VLAN 3 ile iletişim kuramayacaktır.
Hyper-V’de sanal makineleri VLAN’a atama ve bağlantı testini adım adım inceleyelim.
Adım 1
Yukarıdaki tüm ayarlardan yola çıkarak, Windows 10 makine ağ kartı ayarlarını tekrar açınız. Sanal makine Network Adapter penceresinde, bu sefer VLAN ID seçeneğini işaretleyiniz ve daha sonra hemen altındaki kutucuğa VLAN Numarası belirterek OK butonuna tıklayınız.
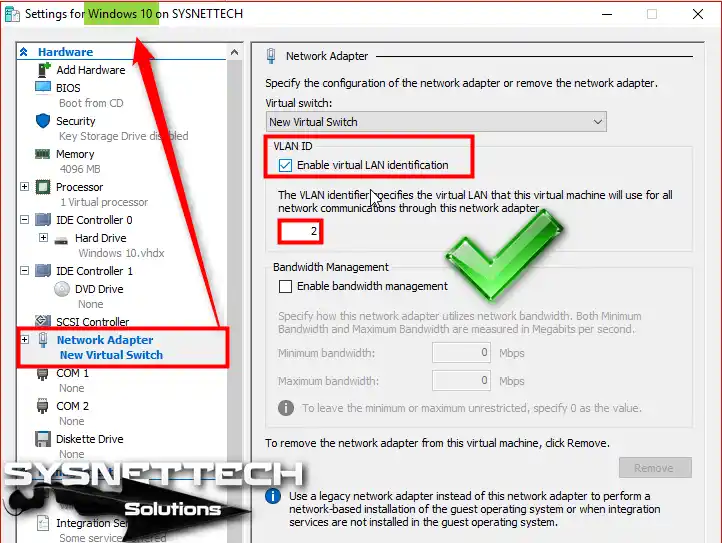
Adım 2
Windows 7 sanal makine’de CMD komut istemini açınız ve Windows 10 sanal makineye Ping atarak bağlantıyı test ediniz. Aşağıdaki görüntüde gördüğünüz gibi Destination host unreachable (Hedef bilgisayar ulaşılamaz) hata mesajı bildirilir.

Adım 3
Windows 10 sanal makineden Windows 7 sanal makineye Ping attığımızda da Ping işlemi aşağıdaki gibi başarısız olacaktır.

Adım 4
Windows 10’u VLAN 2’ye üye yapmıştık. Bu sefer Windows 7 sanal makine üzerinde CMD komut isteminde sürekli ping işlemini başlatınız.
Sürekli ping işlemini başlattıktan hemen sonra, Hyper-V üzerinde Windows 7 ağ bağdaştırıcı ayarlarını açınız. Daha sonra VLAN ID seçeneğini etkinleştiriniz ve VLAN Numarası olarak 2 yazınız. OK butonuna tıklayarak pencereyi kapatınız.
Aşağıdaki görüntüde gördüğünüz gibi, Windows 7 sanal makine VLAN 2’ye atanır atanmaz Ping işlemi başarılı olacaktır…
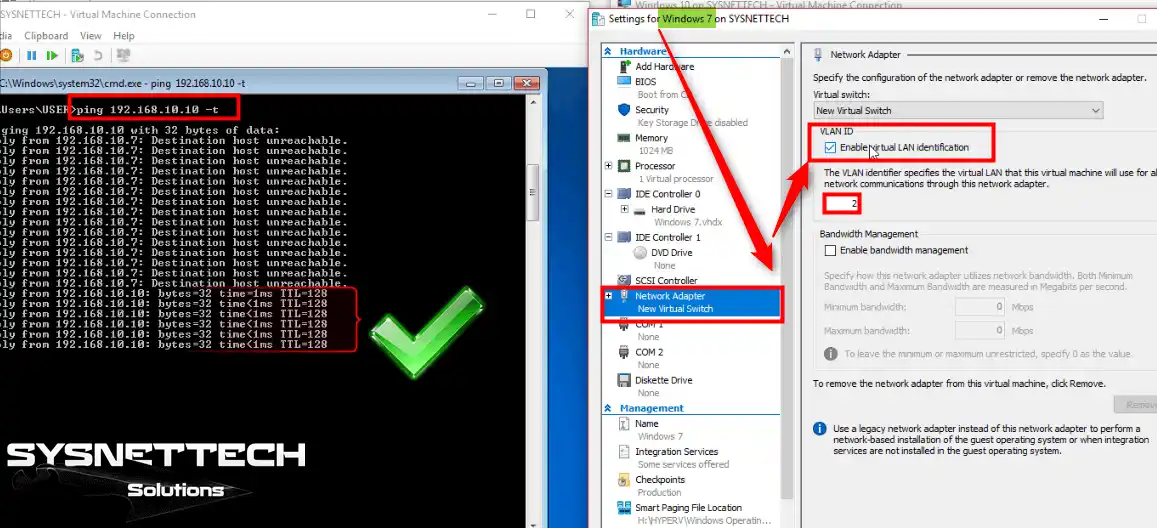
Video
Windows 10 üzerinde Hyper-V Private Network oluşturmak aşağıdaki videoyu izleyebilir ve ayrıca bize destek olmak için YouTube kanalımıza abone olabilirsiniz!
Sonuç
Bu yazımızda, Hyper-V sanal ağ türleri’nden Özel Sanal Switch nasıl yapılandırılır adım adım inceledik. Bizi takip ettiğiniz için teşekkürler!
İlgili Yazılar
♦ Powershell Hyper-V Etkinleştirme
♦ CMD Hyper-V Konfigürasyonu
♦ Hyper-V Sanal Makine Kurulumu
♦ Hyper-V Windows 10 Kurulumu
♦ Hyper-V Windows 7 Kurulumu