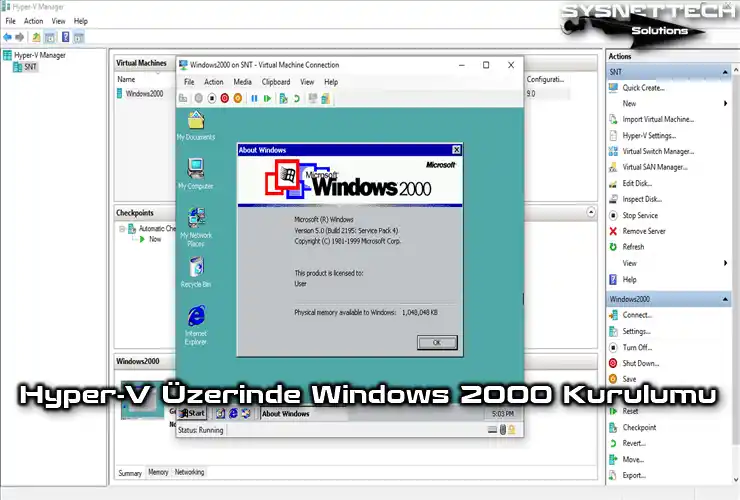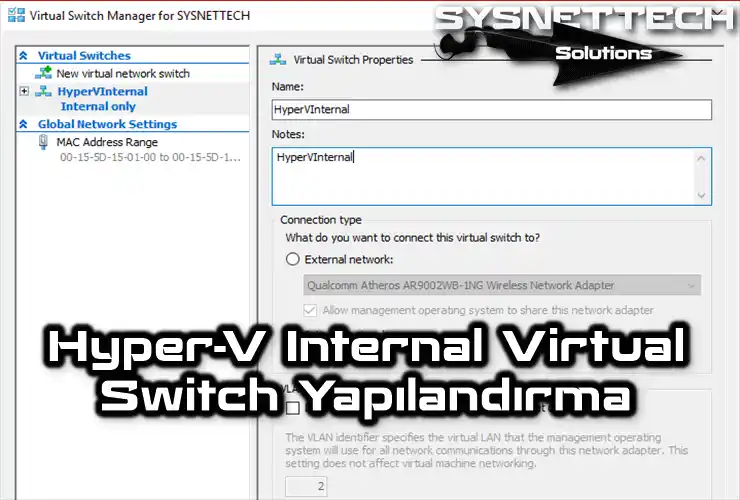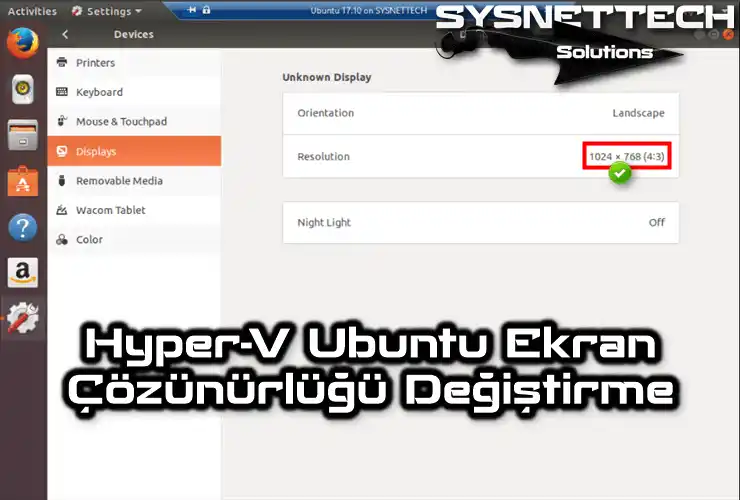Bu yazımızda, Windows 10 üzerinde CMD (Command Prompt) kullanarak en hızlı bir şekilde Hyper-V sanallaştırma platformunu nasıl etkinleştirilir veya yapılandırılır inceleyeceğiz.

Command Prompt ile Hyper-V Nasıl Açılır veya Kapatılır?
Hyper-V, Microsoft tarafından geliştirilen bir sanallaştırma programıdır ve Windows 8, Windows 8.1 ve Windows 10 işletim sistemleri ile tümleşik olarak dağıtılmaktadır.
Windows 10 üzerinde Hyper-V’yi etkinleştirmek için birçok yöntem mevcuttur. Önceki yazılarımızda, kurulum adımlarının 2 yöntemini incelemiştik. Bunlar;
- Windows özelliklerini aç veya kapat yöntemi kullanarak Hyper-V yükleme.
- Powershell komut istemi yöntemi kullanarak Hyper-V yükleme.
Yukarıda bahsedilen kurulum yöntemleri ile ilgili yazılarımıza aşağıdaki bağlantılardan ulaşabilirsiniz;
Bu yazımızda ise, komut istemini kullanarak basit bir şekilde HyperV etkinleştirme ve devre dışı bırakma adımlarını inceleyeceğiz.
Command Prompt ile Hyper-V etkinleştirmek için aşağıdaki komutu terminalde yürütünüz:
dism.exe /Online /Enable-Feature /FeatureName:Microsoft-Hyper-V /AllCommand Prompt ile Hyper-V devre dışı bırakmak için aşağıdaki komutu terminalde yürütünüz:
dism.exe /Online /Disable-Feature /FeatureName:Microsoft-Hyper-V-All
Not: Komut isteminde “Microsoft-Hyper-V-All” birleşik olduğundan emin olunuz.
Hyper-V Etkinleştirme
Windows 10 işletim sistemi üzerinde komut istemi kullanarak Hyper-V etkinleştirmeden önce, komut istemini yönetici olarak çalıştırmanız gerekir. Hyper-V etkinleştirmek için aşağıdaki adımları sırasıyla takip ediniz.
Adım 1
Windows 10 sisteminizin başlat menüsü üzerinde Sağ Tuş / Command Prompt (Admin) seçeneğine tıklayınız.
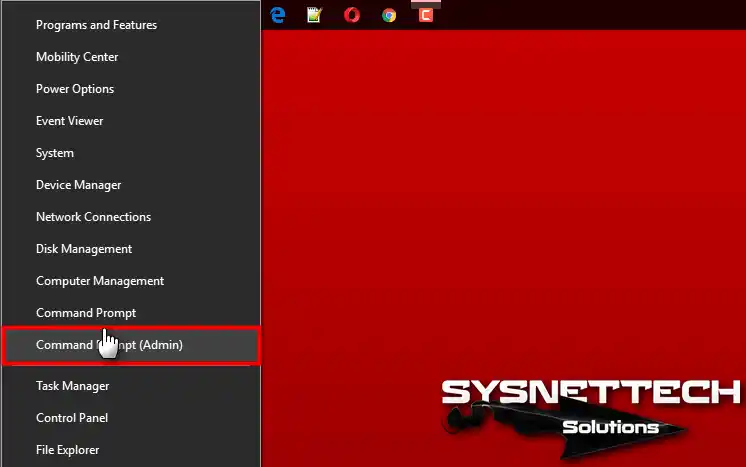
Adım 2
Hyper-V etkinleştirmek için aşağıdaki komutu komut istemine yazınız ve Enter‘a basınız.
dism.exe /Online /Enable-Feature /FeatureName:Microsoft-Hyper-V /All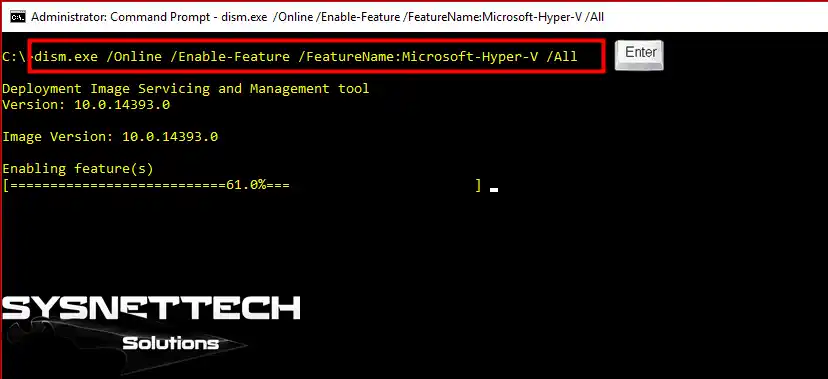
Adım 3
Komutu uyguladıktan sonra bilgisayarınızı yeniden başlatmak için Y (Yes) tuşuna basınız. Bilgisayarınız yeniden başladıktan sonra, Hyper-V Manager’in sorunsuzca kurulduğunu göreceksiniz.
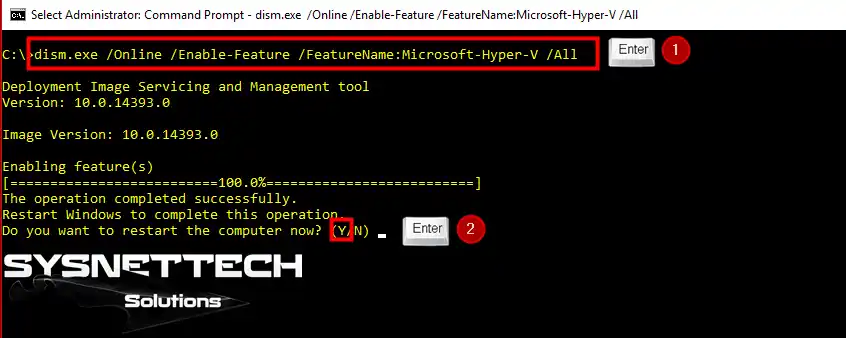
Hyper-V’yi CMD’den Kapatma
Hyper-V kurulumunu gerçekleştirdikten sonra, eğer bu sanallaştırma programını bilgisayarnızdan hızlıca kaldırmak istiyorsanız, aşağıdaki adımları uygulamanız gerekir.
Adım 1
CMD ile Hyper-V kapatmak için alttaki komutu uygulamadan önce özellik adı kısmında Microsoft-Hyper-V-All komutunun bitişik olduğuna emin olunuz.
dism.exe /Online /Disable-Feature /FeatureName:Microsoft-Hyper-V-All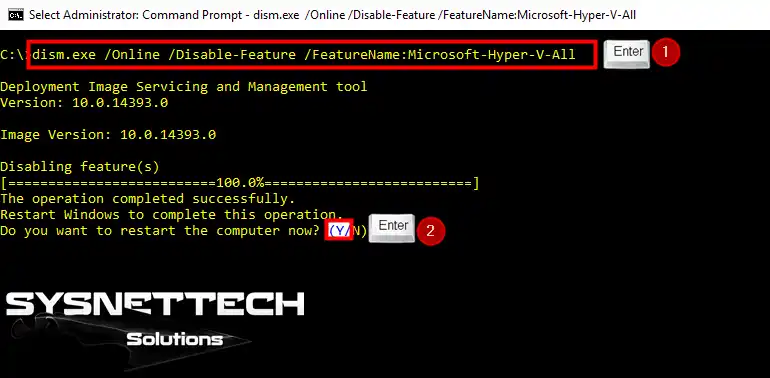
Adım 2
Windows PC’nizden Hyper-V programının kaldırıldığını Windows özelliklerini aç veya kapat penceresinden doğrulayabilirsiniz.
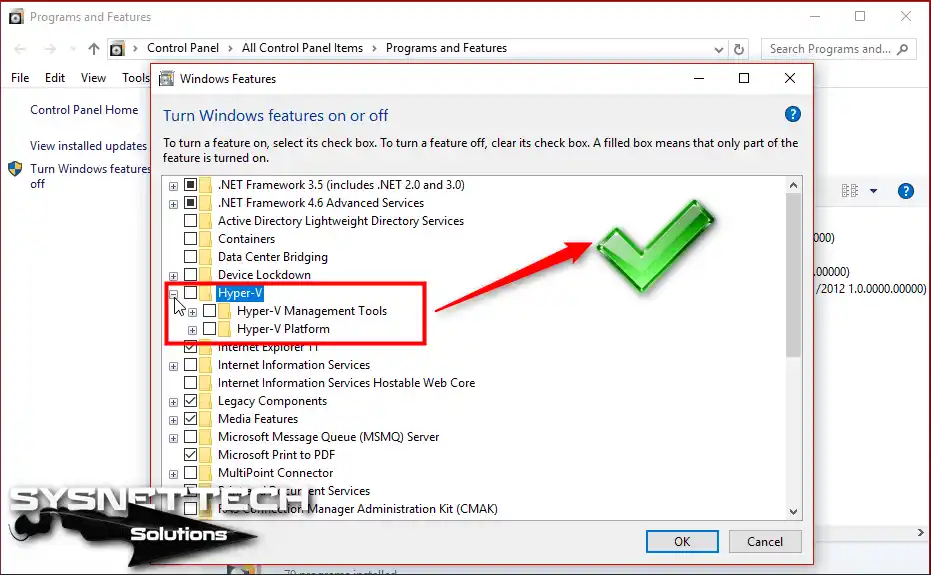
Video
Sonuç
Bu yazımızda, Command Prompt kullanarak dism.exe uygulaması ile Hyper-V konfigürasyonunu gerçekleştirdik. Bizi takip ettiğiniz için teşekkürler!
İlgili Yazılar
♦ Hyper-V Ne İşe Yarar?
♦ Hyper-V ile Sanal Makine Oluşturma
♦ Hyper-V ile Windows 10 Nasıl Kurulur?
♦ Hyper-V ile Windows 7 Nasıl Kurulur?
♦ Hyper-V ile Windows XP Nasıl Kurulur?