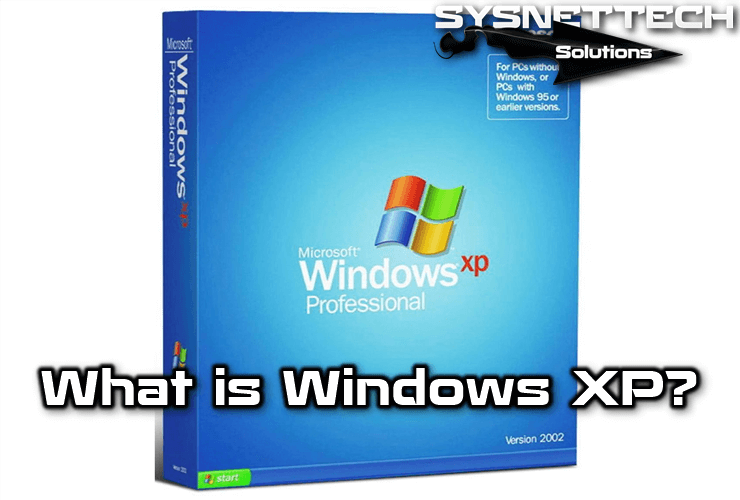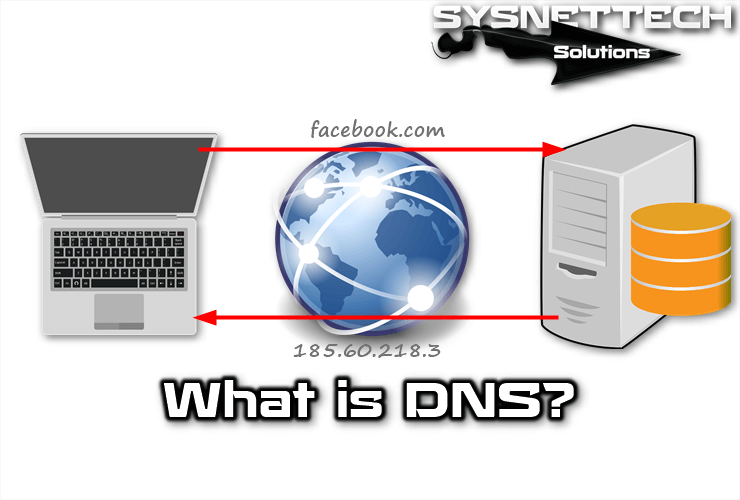In this article, we will examine the steps to install Windows 7 Ultimate on a desktop or laptop computer via Flash (USB) Memory without CD/DVD installation media.

How to Install Windows 7 on PC
If you want to install a clean Windows 7 on the computer you just bought or the computer you’re using, you first need an ISO file. After you download the ISO file to your computer, you need to prepare a setup media.
Check the minimum system requirements before starting it;
- 32-Bit / 64-Bit Processor with 1 GHz or faster
- 1 GB RAM for 32-Bit / 2 GB RAM for 64-Bit is sufficient.
- 16GB HDD Space for 32-Bit / 20GB HDD Space for 64-Bit
- A DirectX 9 Graphics Card with WDDM 1.0 or higher is sufficient.
How to Run Windows 7 without using a CD/DVD
With the development of technology, no new Windows CD/DVD installation media is now available in the box contents of newly sold computers. When you purchase a new computer, the Windows operating system installed on the computer comes licensed.
If you want to install a clean Windows operating system on your new computer, you can download the ISO file from any source on the Internet and burn it to a DVD media or a Bootable Flash Memory.
Also, if you want to install this operating system on Windows 10, you must configure the installation as Dual Boot. In short, you can create a new partition on the HDD and install it on Windows 10.
If you just want to try Win 7 for a short time, you can use virtualization programs such as VMware, VirtualBox, or Hyper-V.
Follow the steps below in order to install Win 7 Ultimate 64-Bit on PC step by step.
Step 1
First, you need to prepare the installation media. Make a bootable Win7 installation media using the Rufus program as you see in the image below.
To do this, in the Device section, select the drive letter of the Flash Memory you inserted in your computer, and then click the CD icon button to select the ISO file that you downloaded to your computer.
You can also select the BIOS or UEFI installation type for installation in the Partition Scheme and Target System Type.
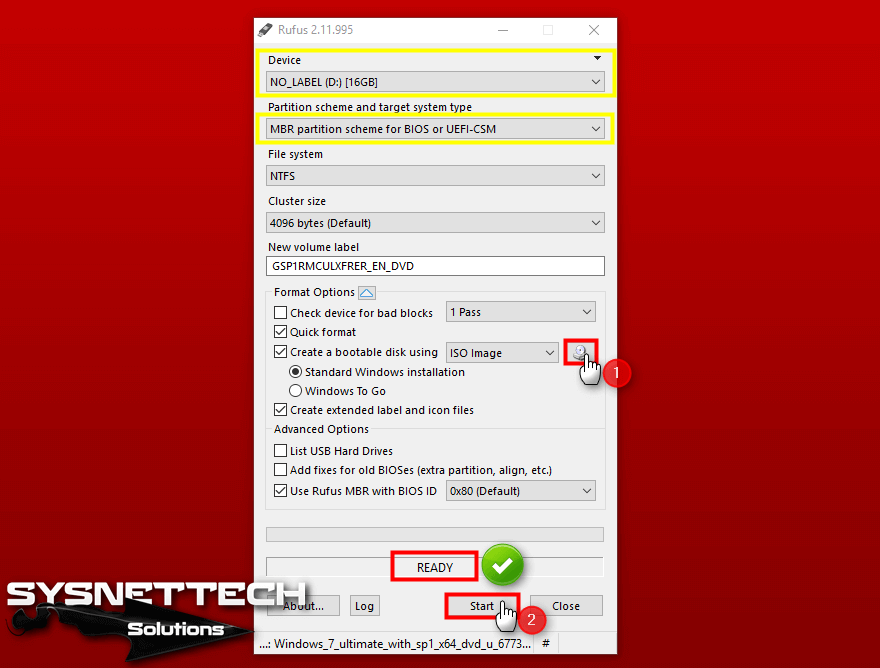
Step 2
After preparing your USB installation media, plug it into your computer and restart your system. If your computer does not boot from USB, turn on your BIOS settings and configure the first device in the Boot sequence as your Flash Memory.
After making the necessary settings, restart your computer again. Press a key on your keyboard after seeing the (press any key to boot from CD or DVD) message.
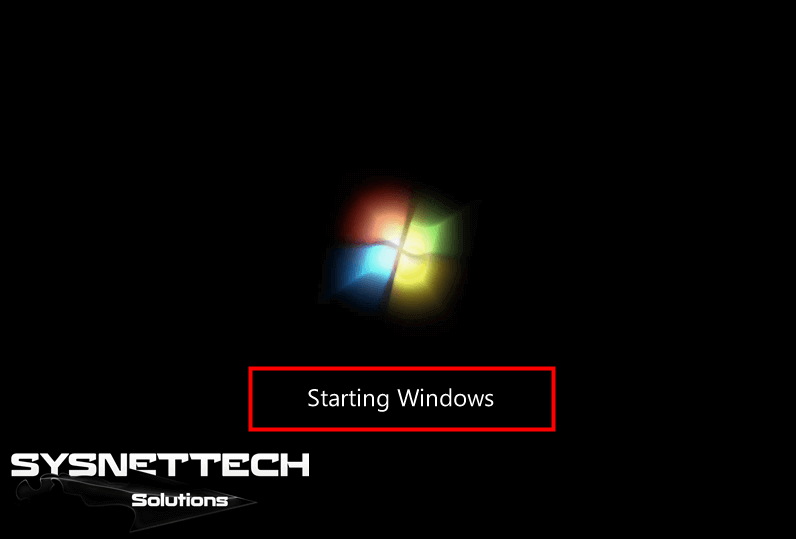
Step 3
The installation of Win7 from USB must have started smoothly as follows. In the Install Windows window, click the Next button after configuring the system language, time zone, and keyboard layout you want to use the operating system.
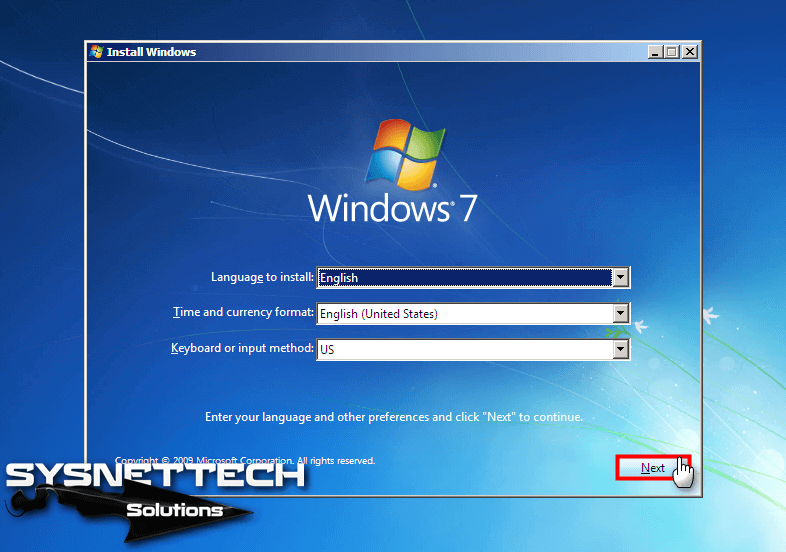
Step 4
Click Install Now to start configuring it.
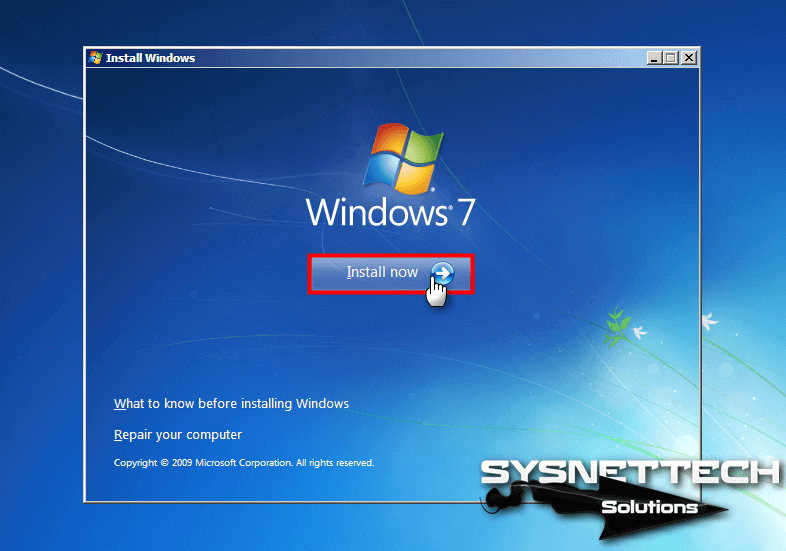
Step 5
Setup is starting for Windows 7.
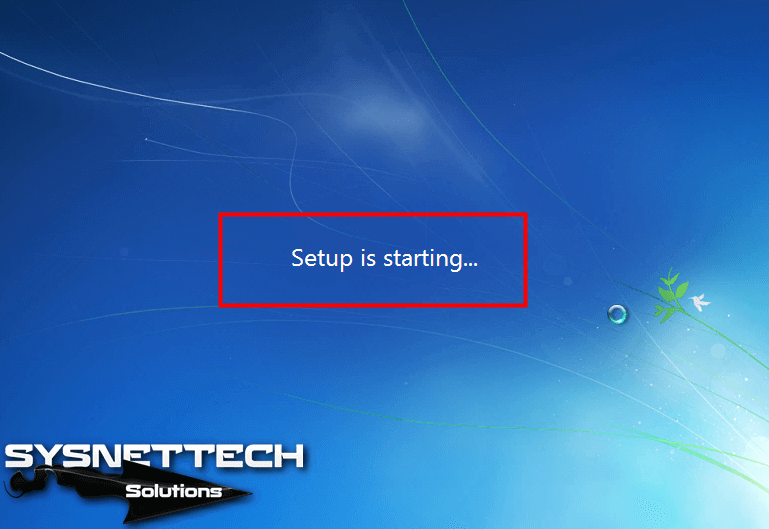
Step 6
After reading the Windows 7 license agreement, select I accept the license terms and click Next.
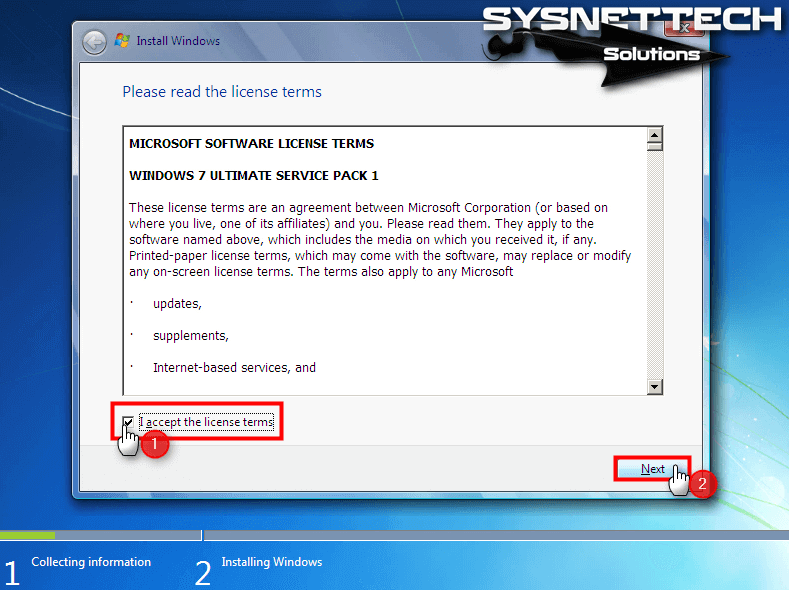
Step 7
If you want to upgrade your computer from Windows XP or any other system, you can continue with the Upgrade option at this stage.
For a clean installation of Windows, click Custom.
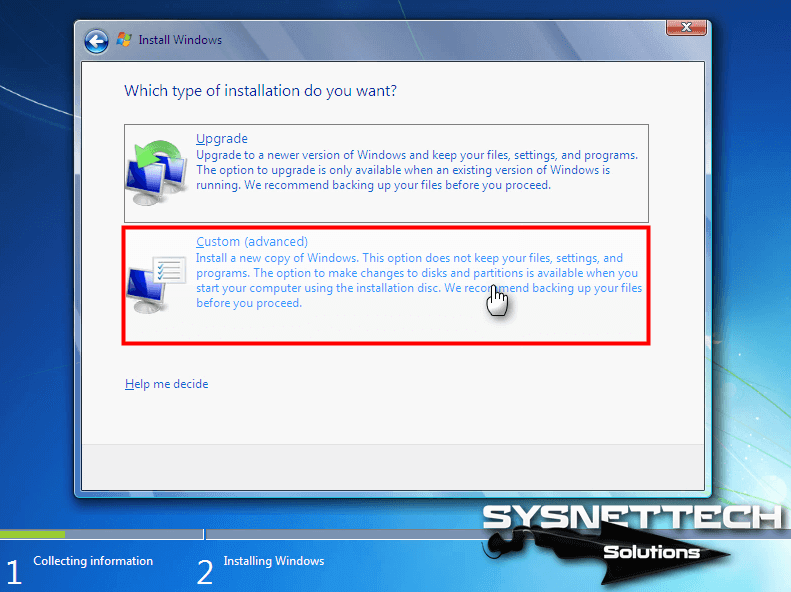
Step 8
You will see only Disk 0 in the hard disk configuration window because you will install it from scratch. Click Drive options (advanced) to configure the disk.
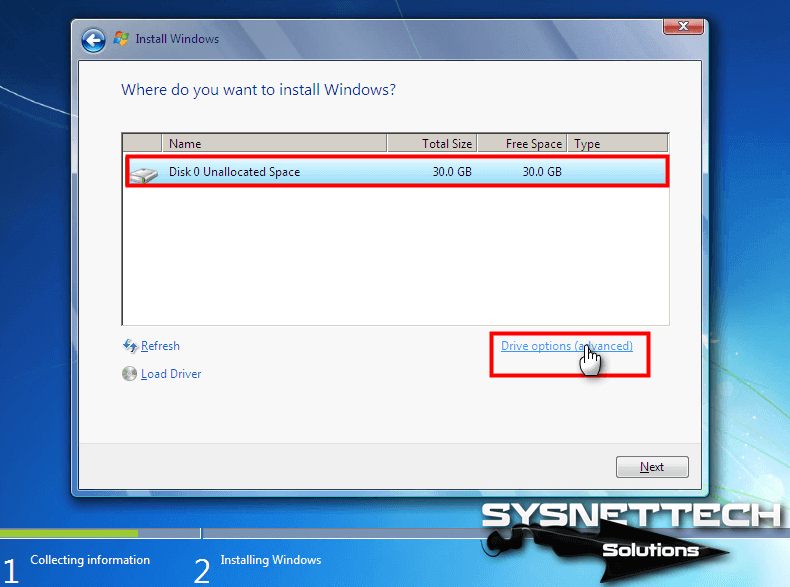
Step 9
To use the entire disk, click New, and then leave Size to default. Then click the Apply button to confirm your actions.
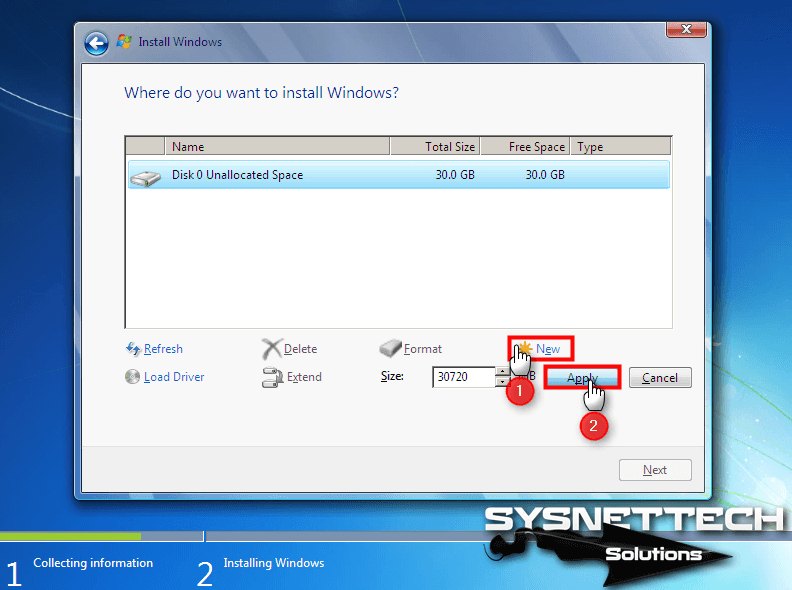
Step 10
The installation will allocate additional partitions to ensure that all Windows features work correctly. Click OK to continue.
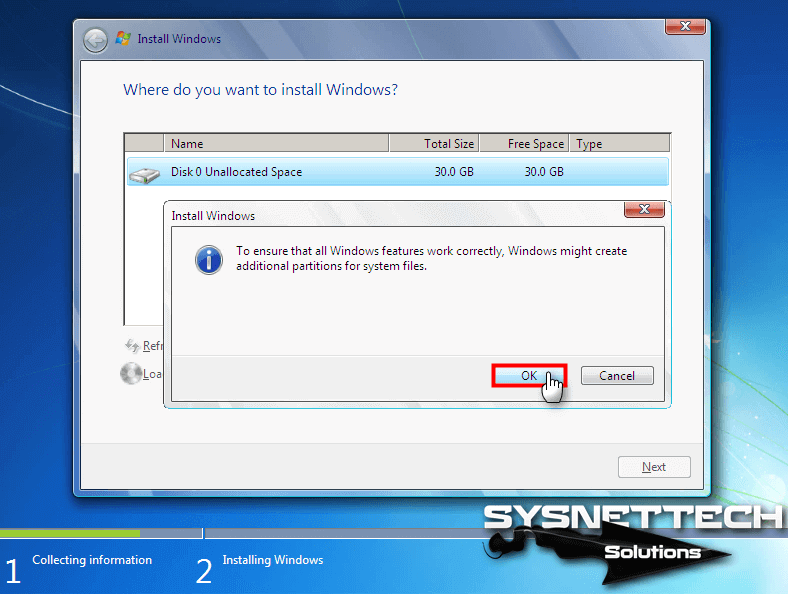
Step 11
To start Win7 Ultimate 64-Bit installation, select Disk 0 Partition 2 and click Next.
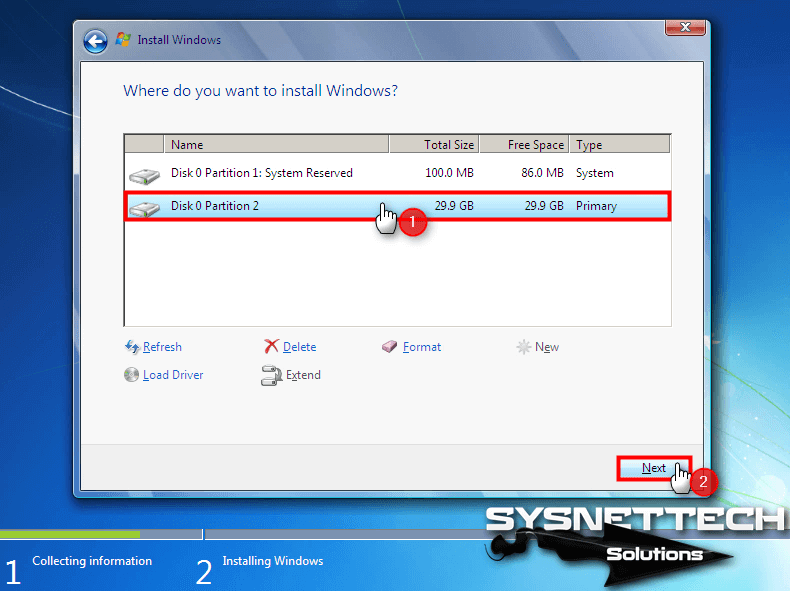
Step 12
Wait while the Windows operating system is installed. This phase will take time depending on the performance of your computer.
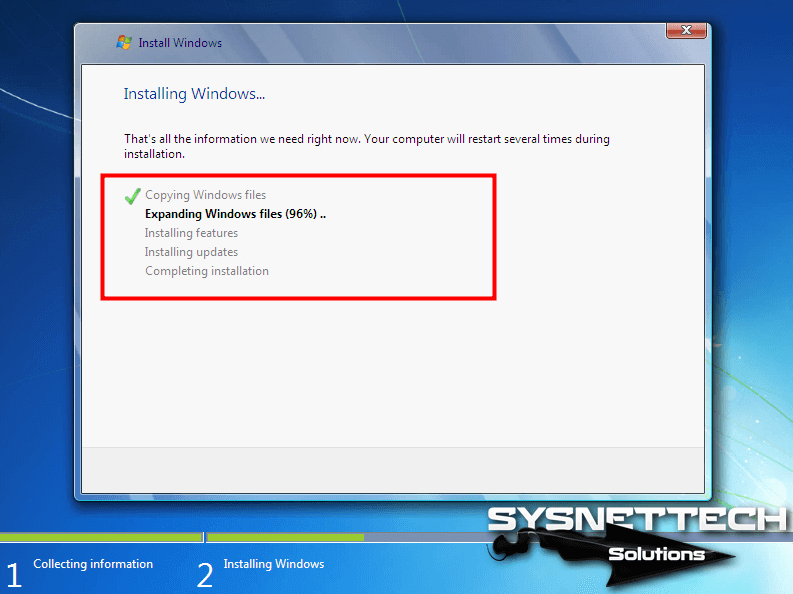
Step 13
Setup will reboot the Windows system after copying the necessary Windows files. Click the Restart Now button to restart the system directly.
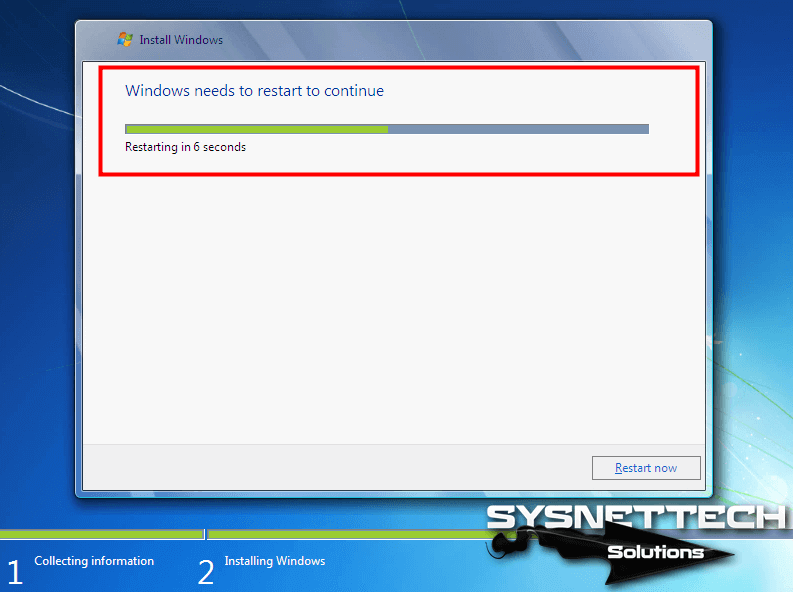
Step 14
Wait while the setup configures the necessary adjustments.
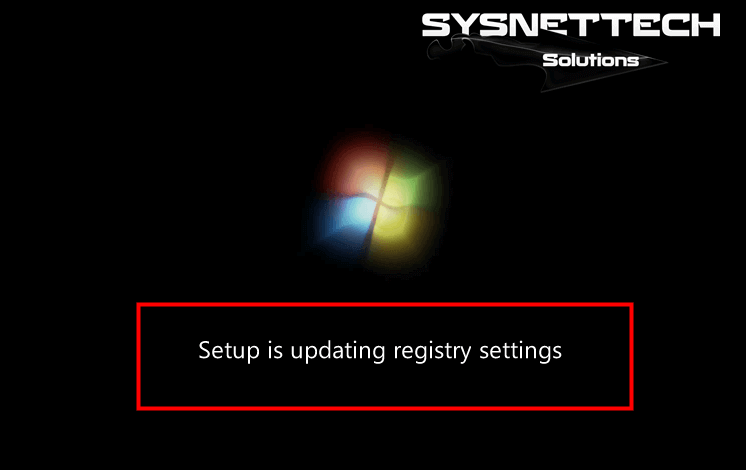
Step 15
Setup is starting services…
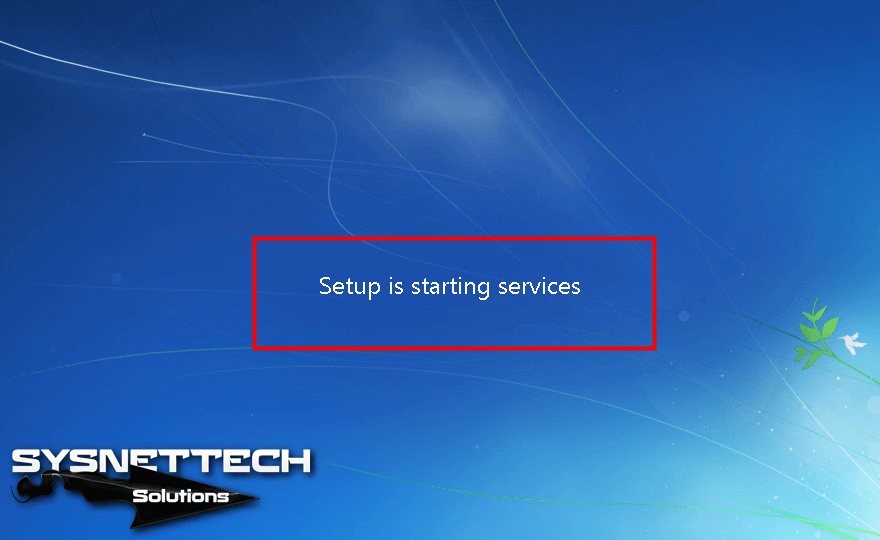
Step 16
Microsoft system installation is almost complete.
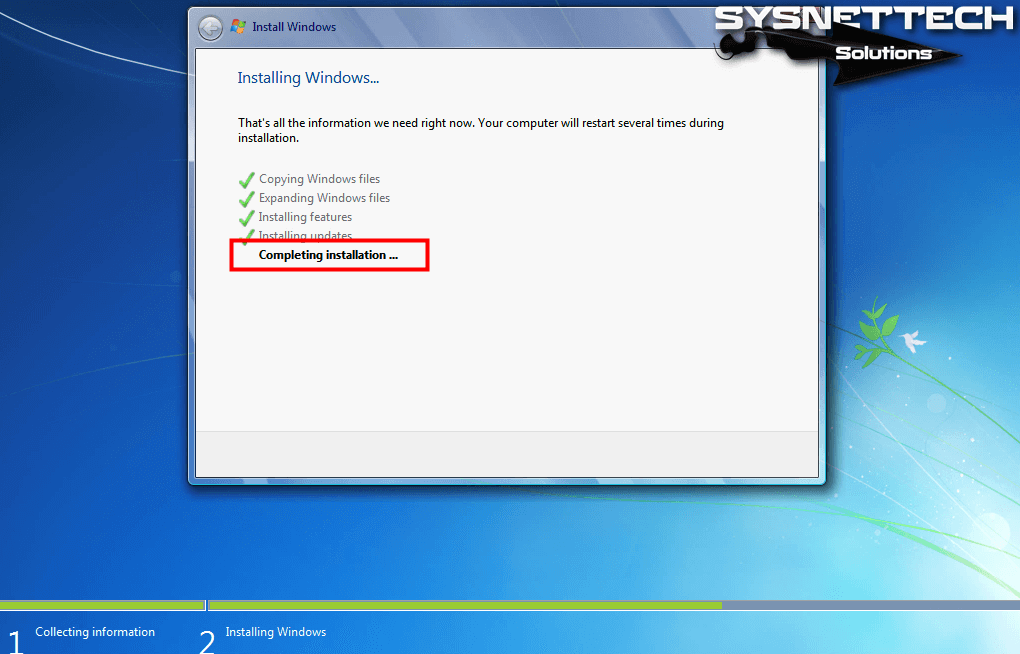
Step 17
Setup will restart your computer.
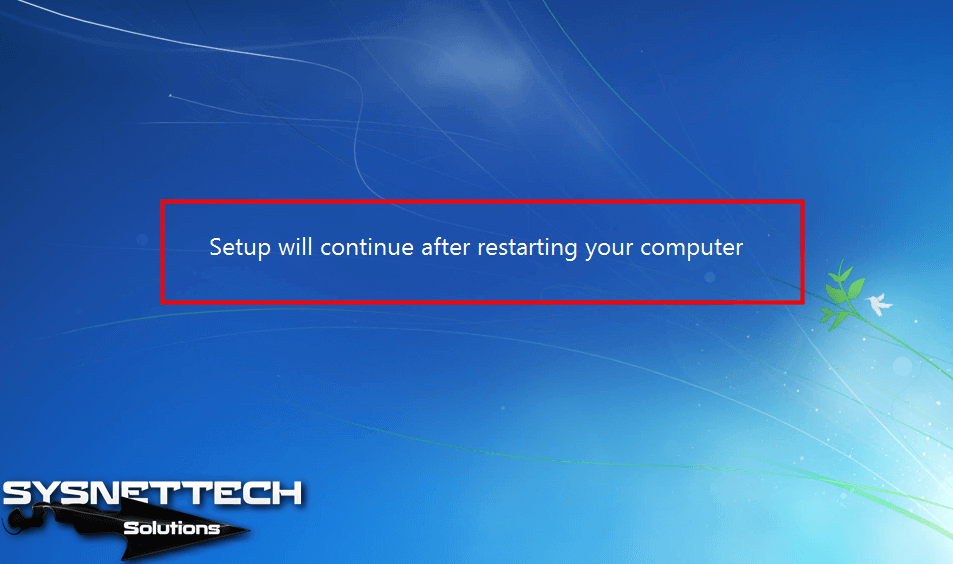
Step 18
Type a user name and computer name for your system, and then click Next.
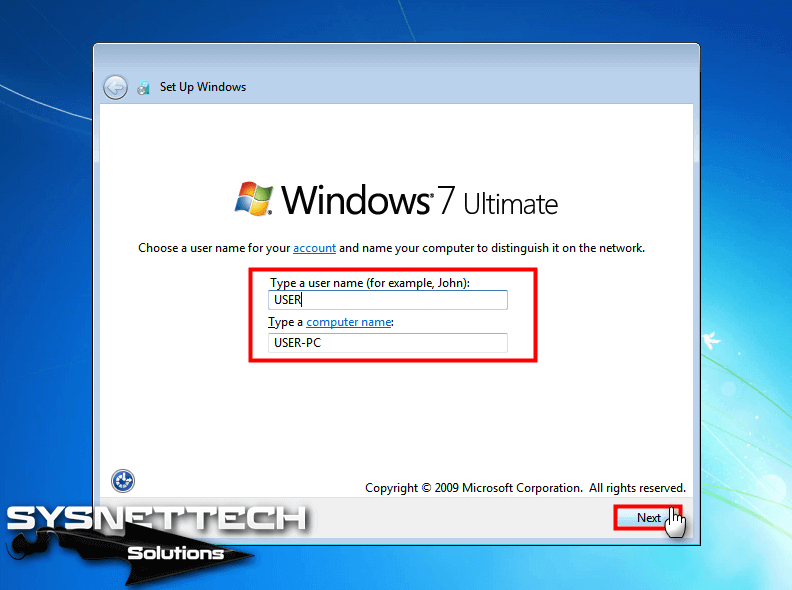
Step 19
If your personal computer will use someone other than you, create a password for your personal data security and click Next.
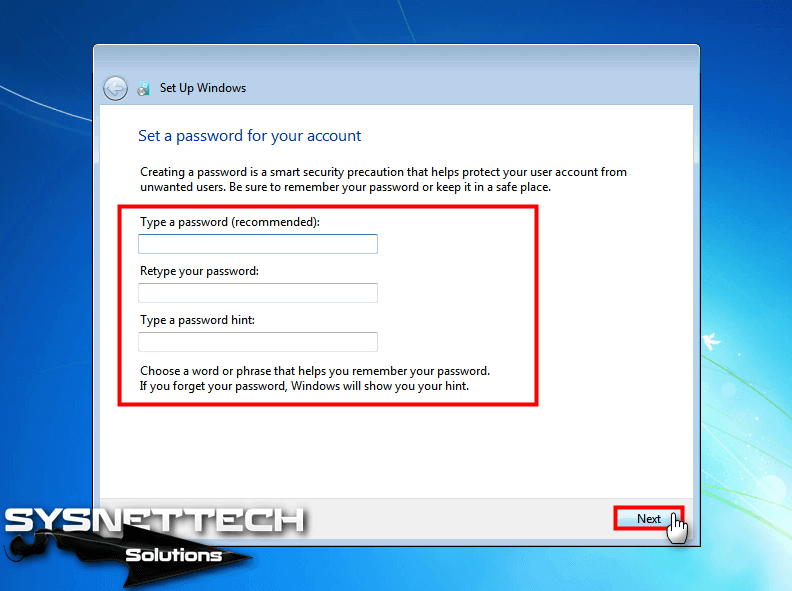
Step 20
Type your Windows 7 product key and continue with the installation. If you do not have a license key, you can click Skip or Next.
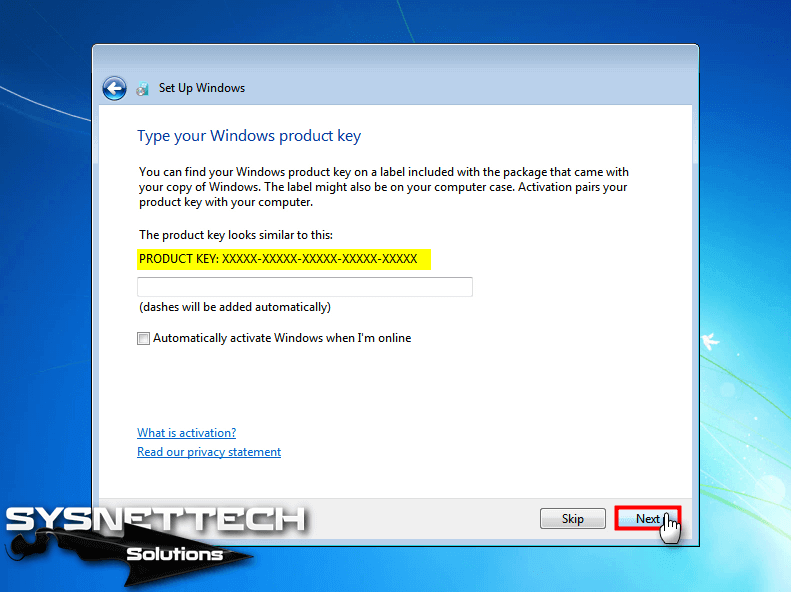
Step 21
For Windows security, continue with the Use Recommend Settings option. You can click Ask me later to configure the Windows update service later.
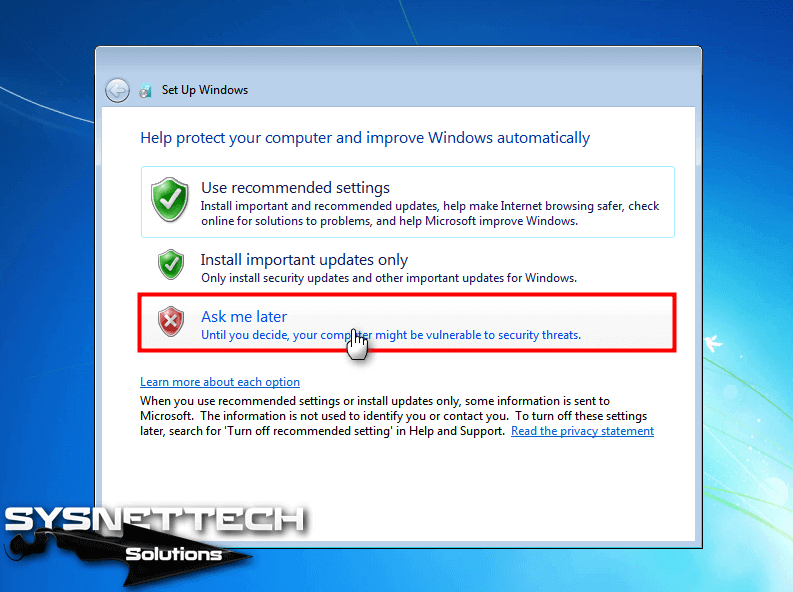
Step 22
After selecting the time zone of the country where you live, click Next.
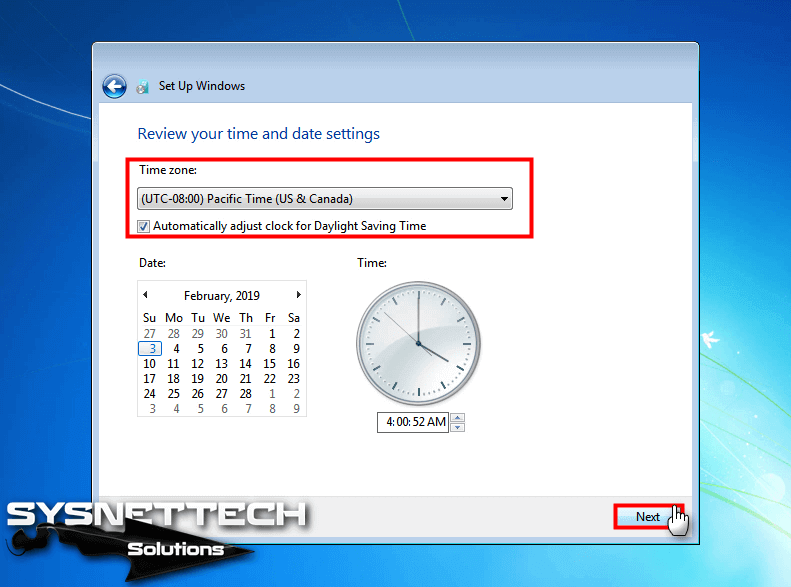
Step 23
Depending on your existing network structure, you can select one of the Home Network / Work Network / Public Network options in the following window.
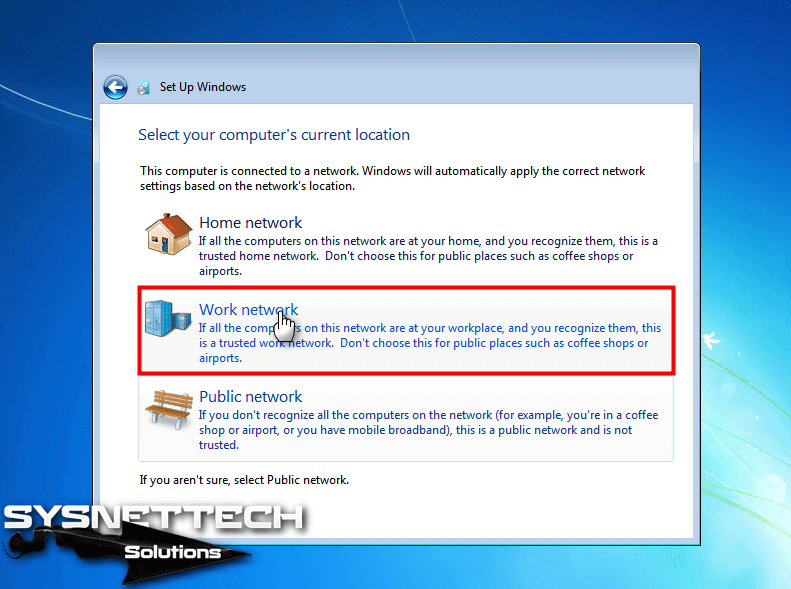
Step 24
Windows is configuring your last settings.
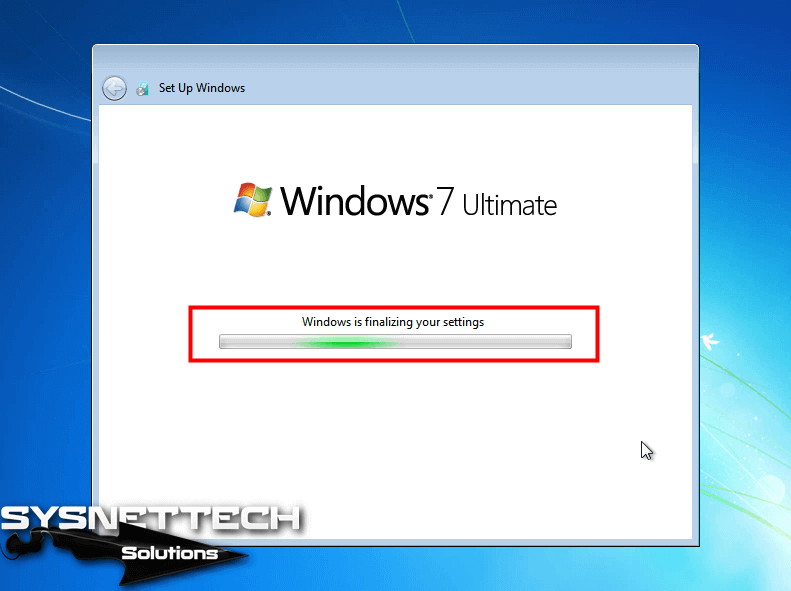
Step 25
You have successfully completed the clean installation of the Ultimate version! Then, you will install drivers that are not installed in Device Manager.
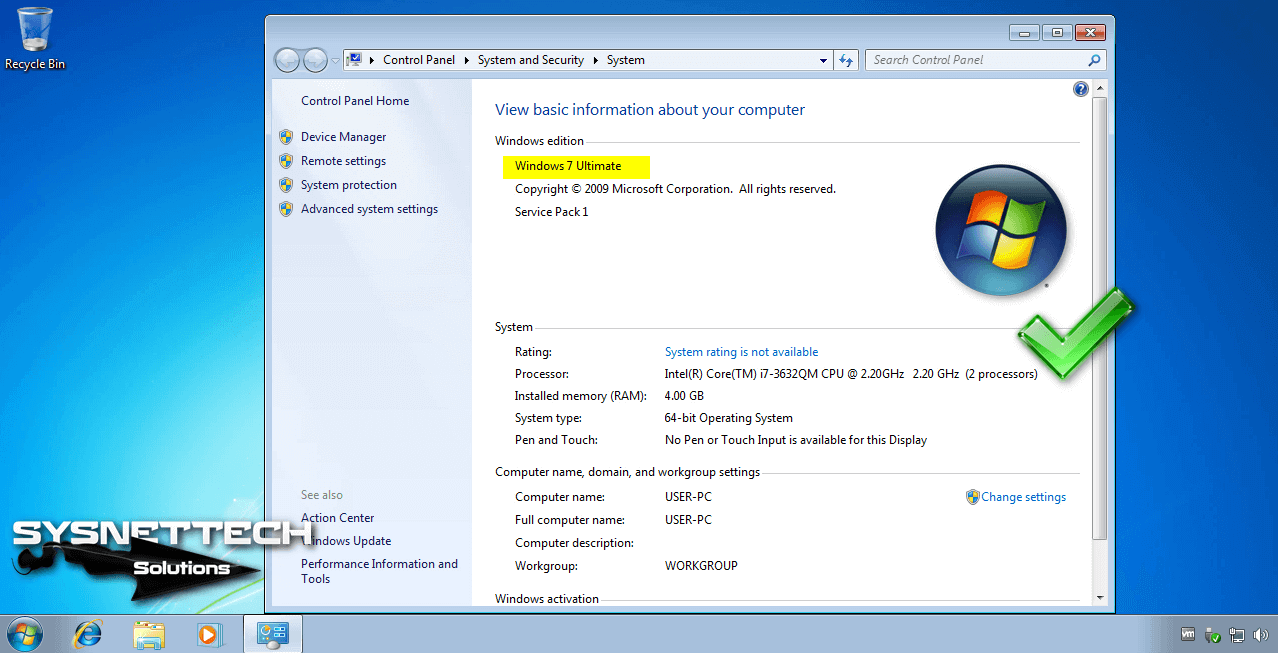
Video
Final Word
In this article, we have examined how to install Windows 7 step by step using Flash Memory on a desktop or laptop computer. You can also click here to install it with VMware. Thanks for following us!
Related Articles
♦ How to Install Windows 10
♦ How to Install openSUSE
♦ How to Install Linux Mint
♦ How to Install Ubuntu
♦ How to Install VMware Workstation