In this article, we will examine how to install and configure the GNS3 network simulator program, which is widely used to prepare for Cisco exams, in the macOS 12 Monterey operating system on an Apple Mac computer.
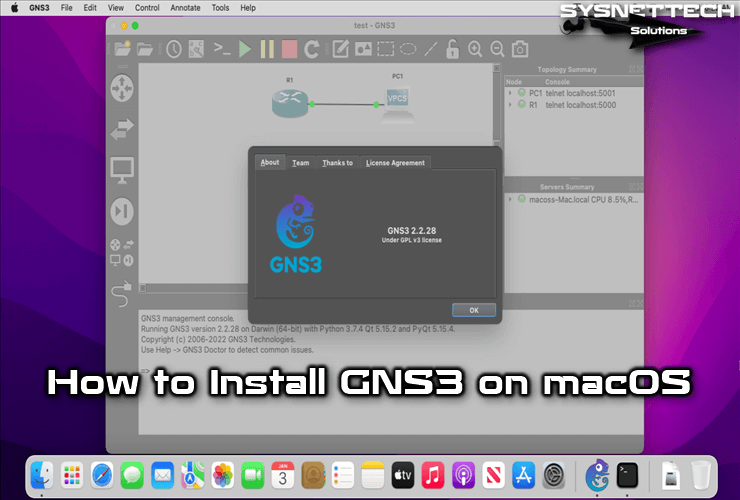
How to Set Up and Use GNS3 2.2.28 on macOS 12 Monterey
GNS3 is a network emulator/simulator program that is often used by network engineers or students preparing for Cisco exams. This software is a very powerful network simulator program compared to others and it is completely free.
You can use the GNS3 network simulator program on Windows and Linux operating systems, as well as on your Mac computer. If you are using a Windows operating system, you can install it on your computer by visiting this article.
After installing the network simulator program on your computer, you can now start preparing for your exams by creating network topologies and integrating IOS images of devices such as Cisco Router and Cisco Switch into the program.
How to Download and Install GNS3
To download the GNS3 software from the official website, you must first create a new subscription to the developer website. If you have an account, you can download this software for Windows, Linux, and Mac after login in to the website.
Step 1
Visit the GNS3 website and click the Free Download button on its homepage.
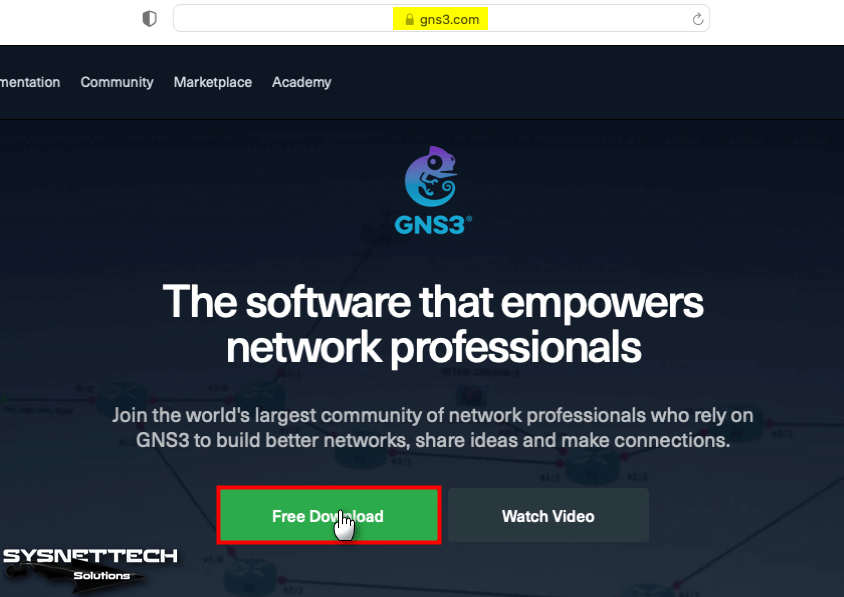
Step 2
You need an account to download the GNS3 software and join the community. If you have created a new account before, click Login.
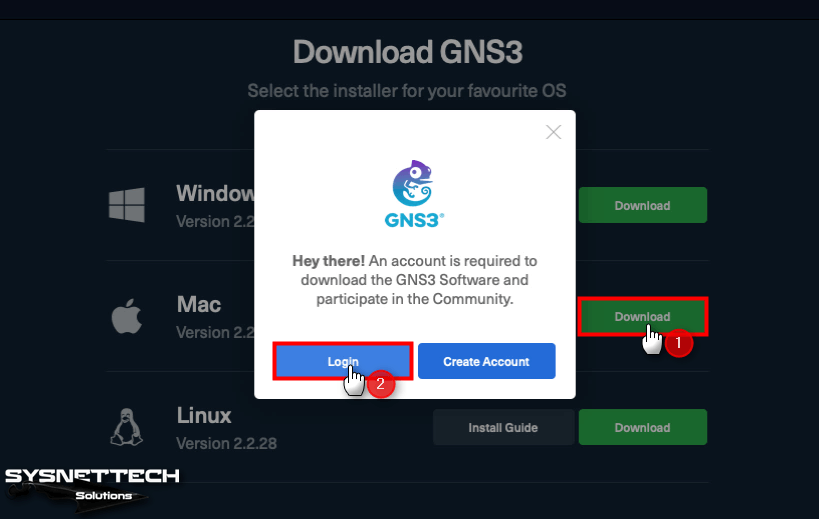
Step 3
After typing your e-mail address and password, click Login.
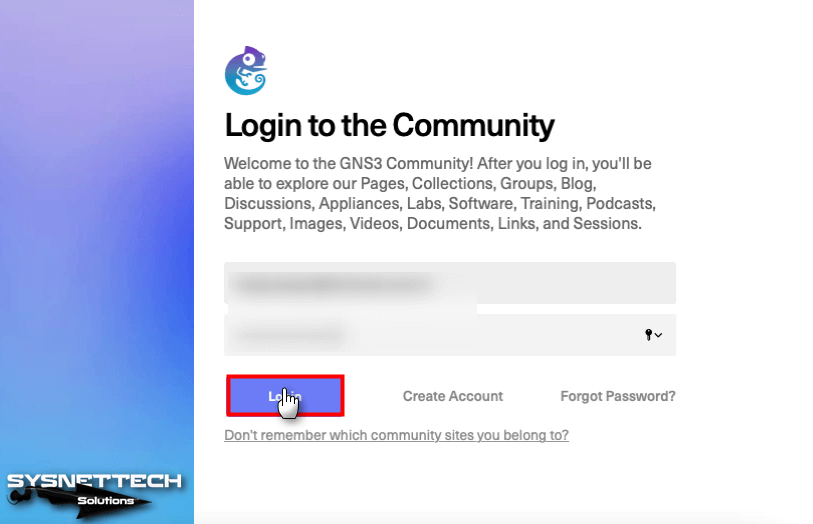
Step 4
Click the Download button again for the Mac version on the Download GNS3 page, and after downloading the DMG file, click on it and mount it to the system.

Step 5
After mounting the DMG file, copy the GNS3 program by dragging and dropping it into Applications.

Step 6
Wait while the GNS3 software is copied to Applications.
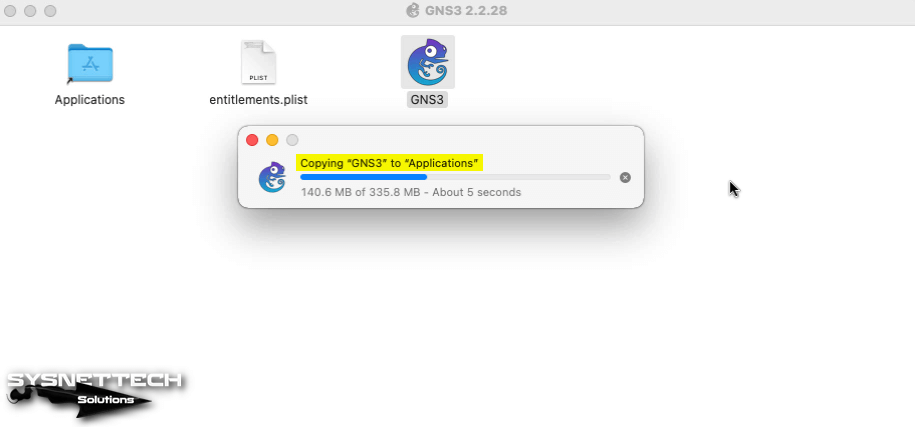
Step 7
After copying GNS3, open Applications and run it.

Step 8
Once the program is verified, allow to open it on your macOS system.
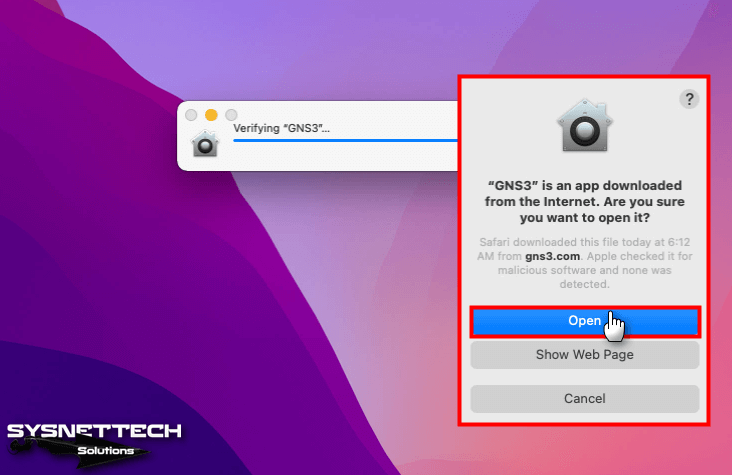
Step 9
uBridge needs root permission to interact with network interfaces. All admin users on your system will be able to read packages on these interfaces. Click Yes in the pop-up window to grant uBridge access.
Next, type your macOS user password to allow osascript to make changes while configuring the necessary settings and click OK.

Step 10
After the GNS3 network simulator program is opened, select the Run appliances on my local computer option in the Setup Wizard window and click Next.

Step 11
In the Local Server Configuration window, leave the server’s location, host binding value, and Port number at the default values and click Next.
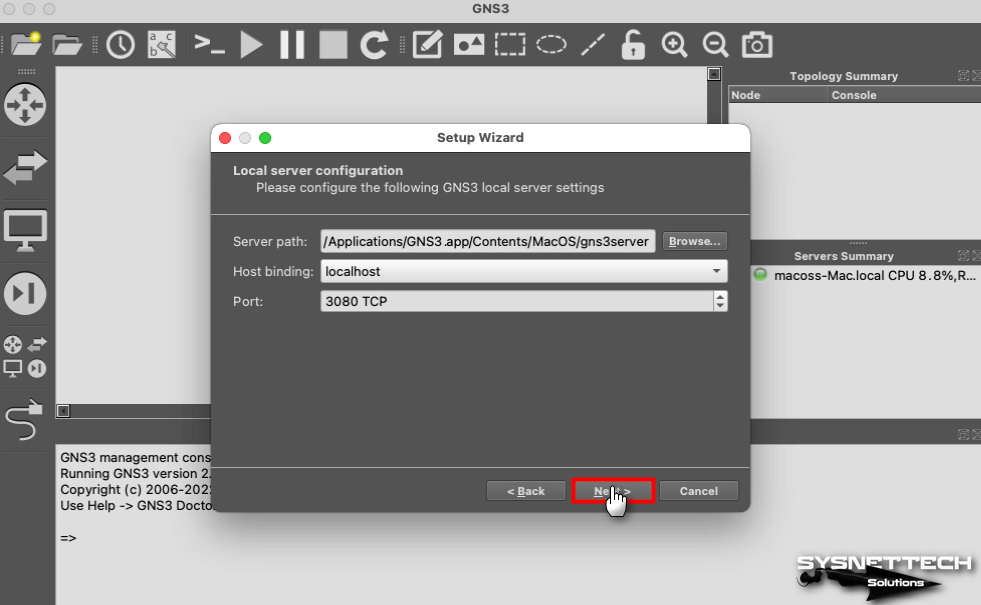
Step 12
After checking the local GNS3 Server connection successfully in the Local Server Status window, click Next.
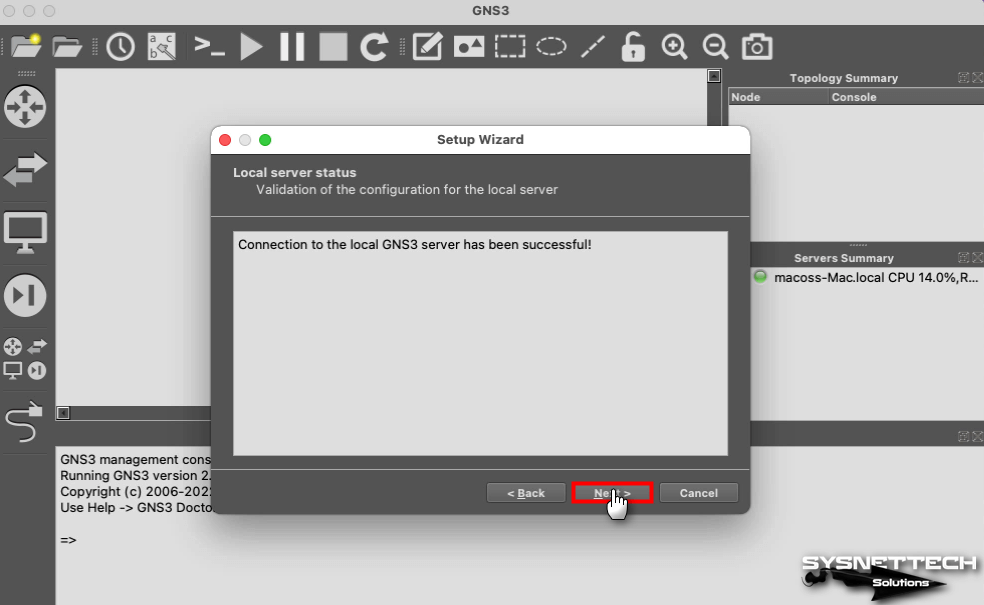
Step 13
Finally, check the settings in the Summary window and click Finish.
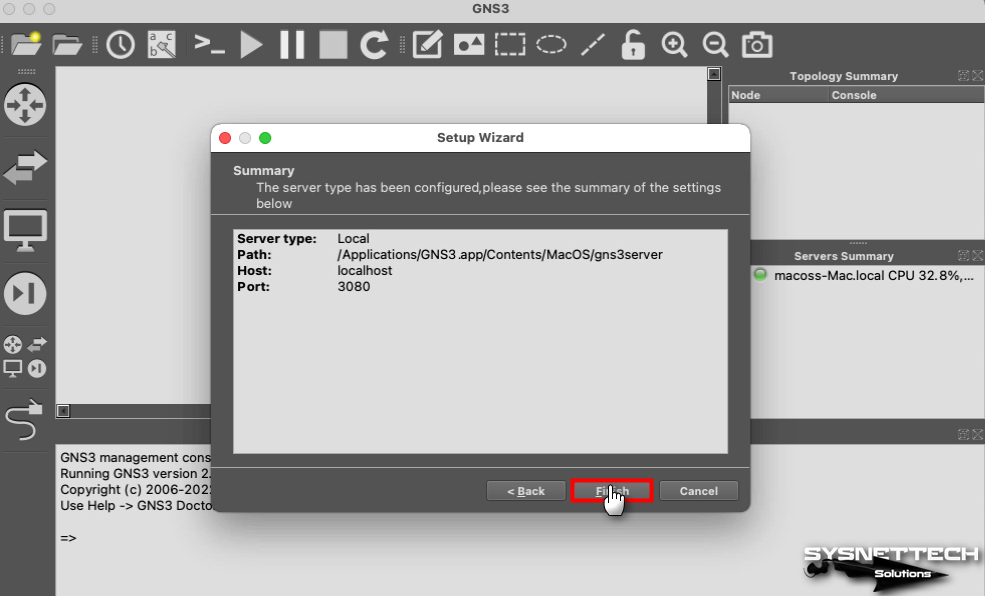
How to Add Cisco IOS
After installing GNS3 on macOS, you need to add a Router ISO image that you downloaded to your computer. Because IOS images are not integrated into the program.
Step 1
To add Router IOS, you need to open the program’s settings, so click GNS3 / Preferences.
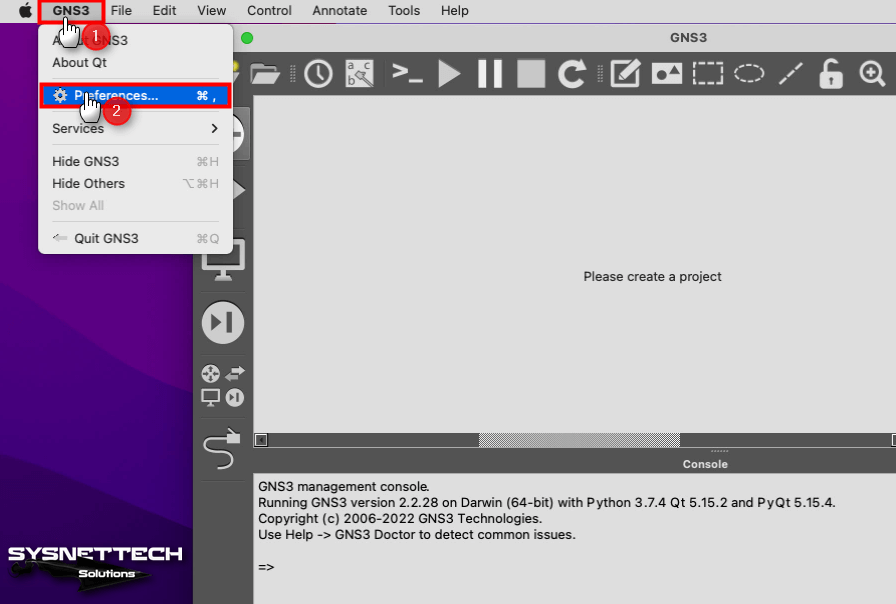
Step 2
In the Preferences window, under Dynamips, select IOS Routers and then click the New button.
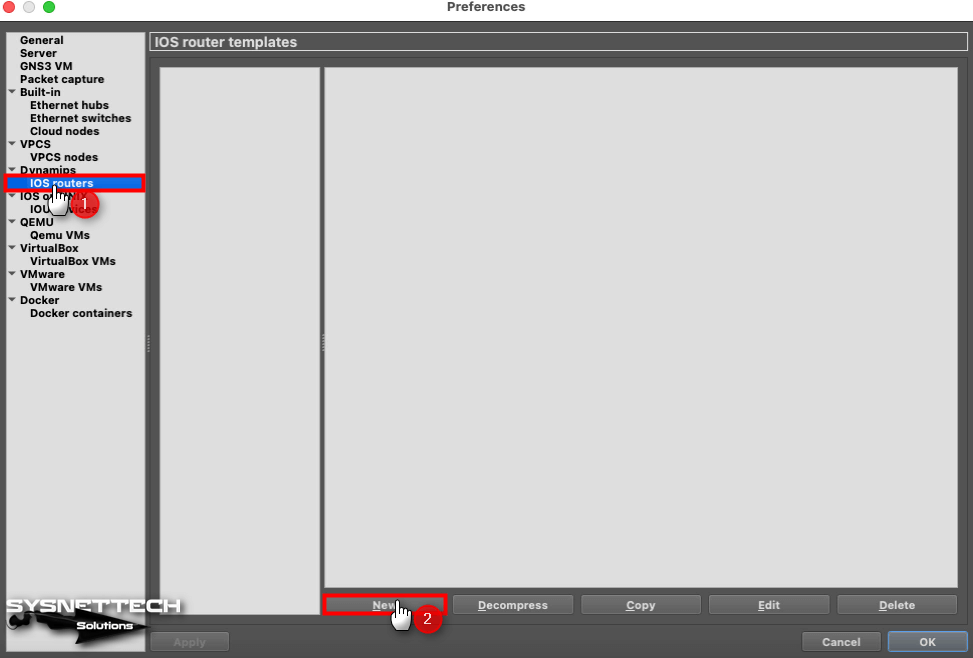
Step 3
Click Browse to add IOS in the New IOS Router Template window.
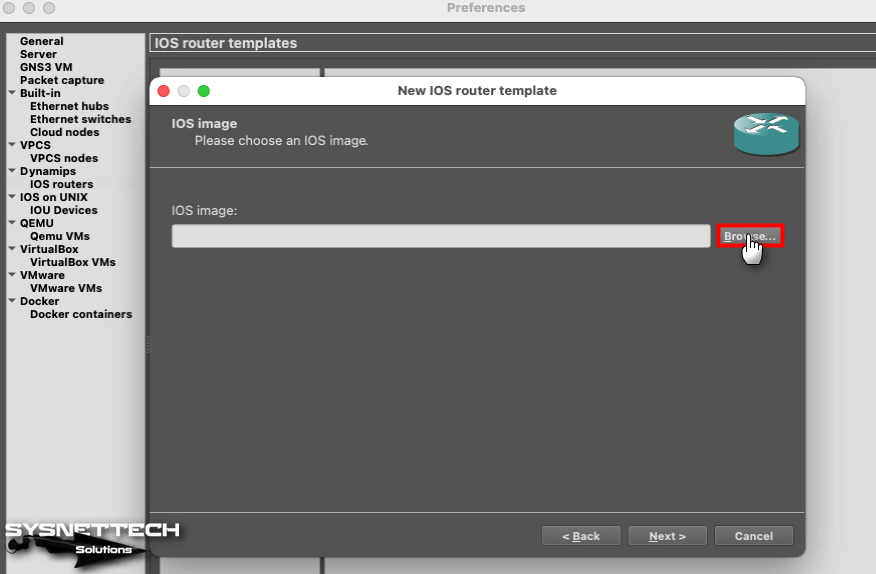
Step 4
Select a Router IOS image that you downloaded to your computer from this link and click Open.

Step 5
Click Yes to decompress the selected IOS image and wait.

Step 6
After verifying the location of the IOS image, click Next.
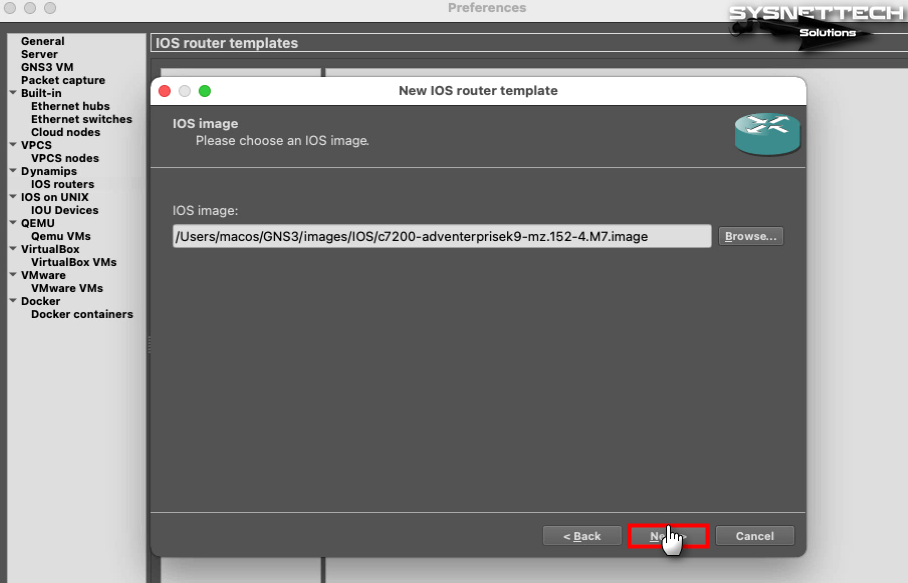
Step 7
In the Name and Platform window, leave the Router’s name, platform, and chassis settings at the default settings and click Next.

Step 8
Set the minimum amount of memory you want to allocate to IOS in the Memory window. If you set the memory value too low or too high, you may reduce the performance of your host computer or cause the Router to run slower. Therefore, leave the memory value at the default value set by the program and click Next.
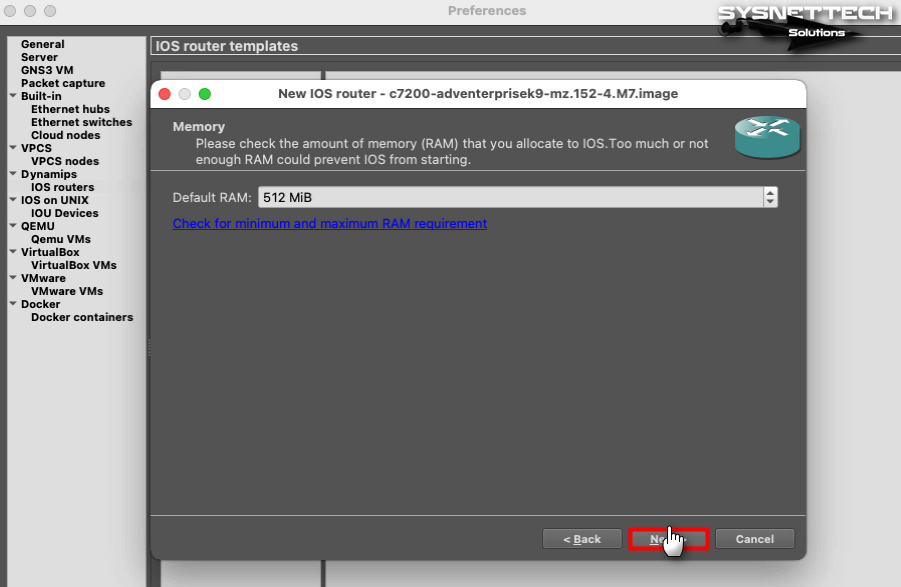
Step 9
In the Network Adapters window, you can add the interfaces you want to the empty slots of the Router. By default, only the C7200-IO-FE (FastEthernet) interface is available.
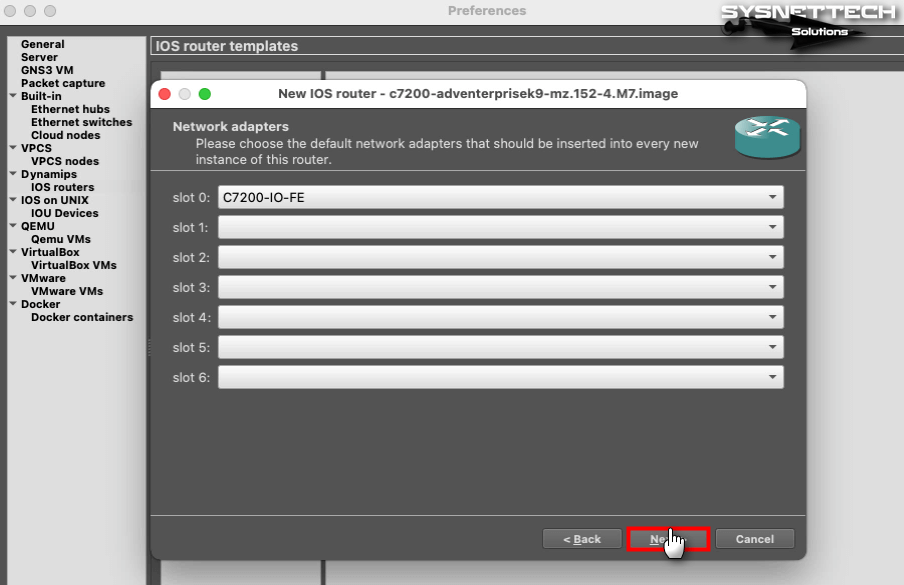
Step 10
In the Idle-PC window, you must specify a Router value to prevent 100% use of your host computer’s processor. Click the Idle-PC Finder button to set a value for the IOS you added and wait for the process to complete. Then, after a suitable value is found, click OK and click Finish to close the adding IOS window.

Step 11
After checking the information of the C7200 IOS image you added in the Router Templates window, click OK.
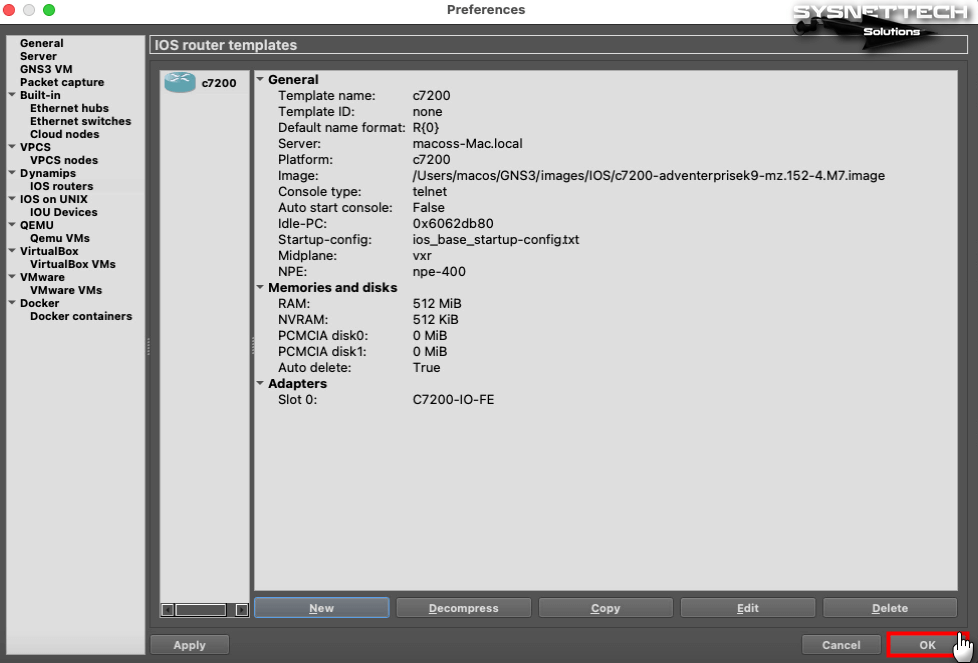
How to Create a New Project
After adding the Router image to your GNS3 software, you can create a network topology by creating a new project by adding the Router or other components to your project.
Step 1
After clicking New Project from the tool menu, type a project name in the Project window that opens and click OK after configuring the location you want to save.

Step 2
Drag and drop the Router c7200 you added from the Devices panel to the workspace.

Step 3
Also, add one VPCS and connect it to Router.
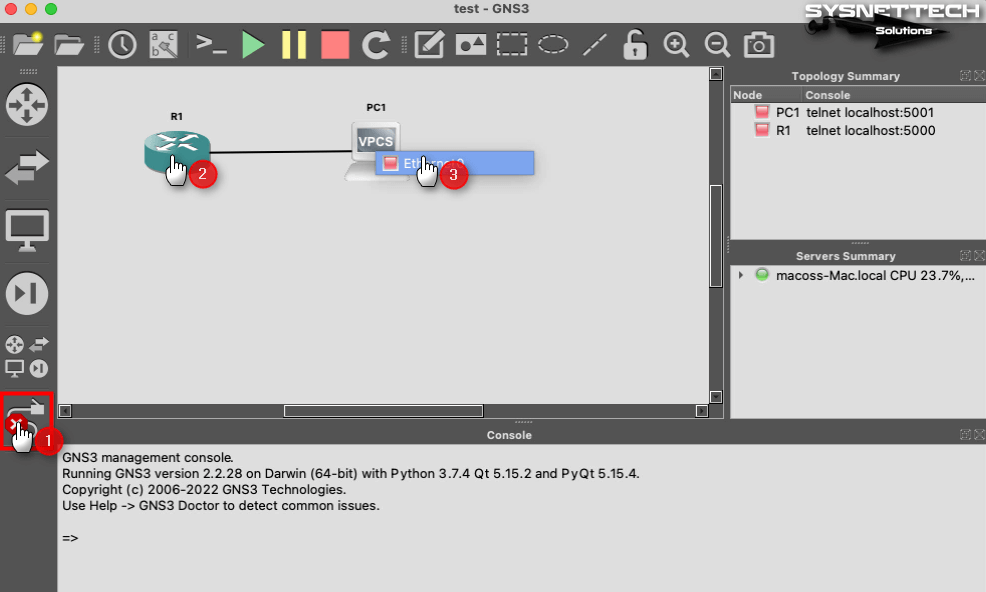
Step 4
Click the green arrow as shown below and then click Yes to start all devices.

Step 5
After running all devices, open the console by double-clicking on Router R1 and assign an IP address to the FastEthernet interface.
R1# conft
R1(config)# interface fastethernet 192.168.1.100 255.255.255.0
R1(config)# no shutdown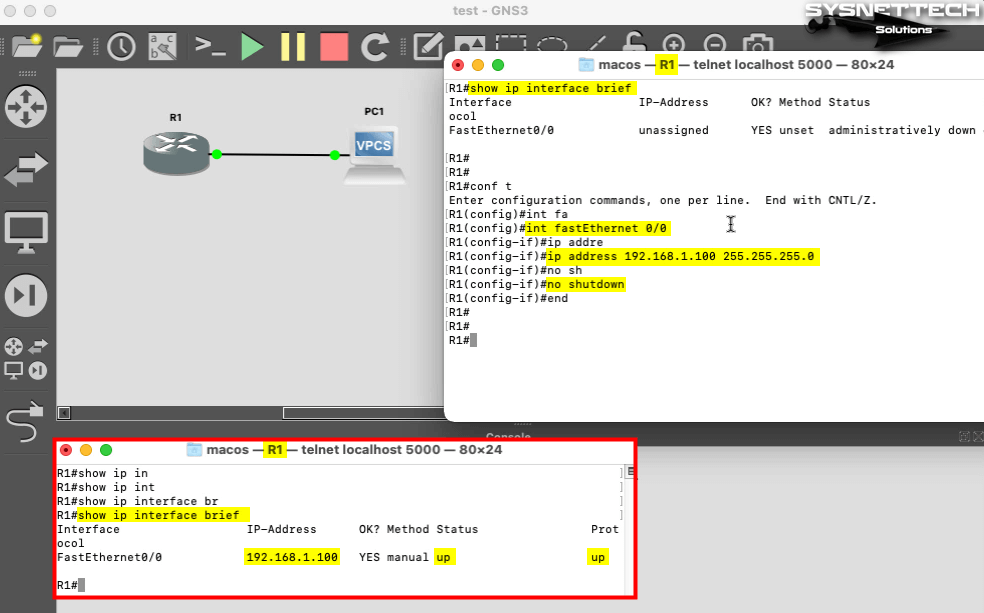
Step 6
To give the VPCS device a new IP address, execute the commands below on the console, and then test the connection by pinging the R1’s FastEthernet interface.
PC1> ip 192.168.1.200/24
Step 7
You can see that the connection between the two devices is OK when you execute the ping 192.168.1.200 command on the console to ping the VPCS from Router R1.
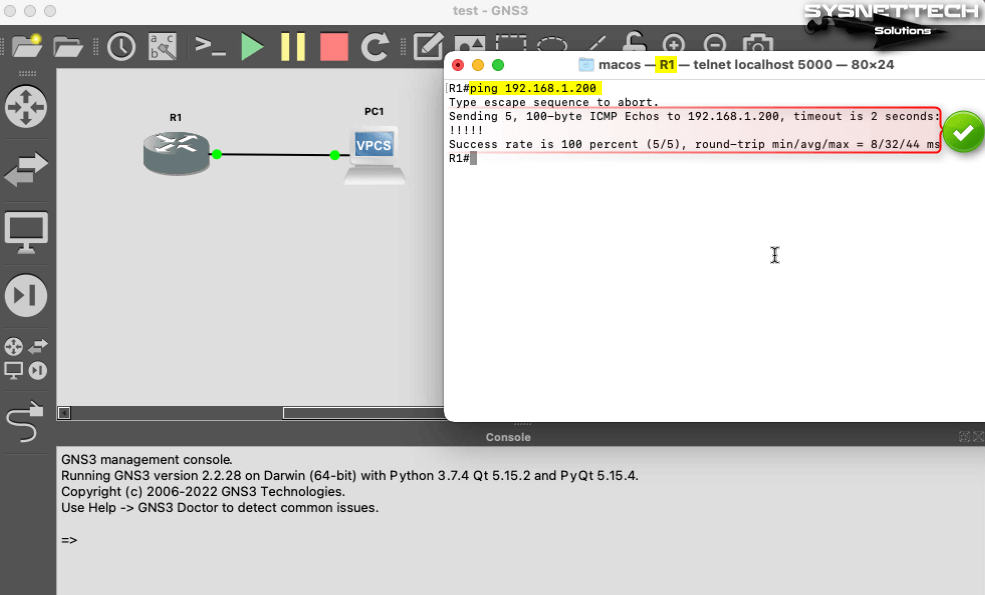
Step 8
After creating and testing a simple project in GNS3, you can check the version of the program from the About section.
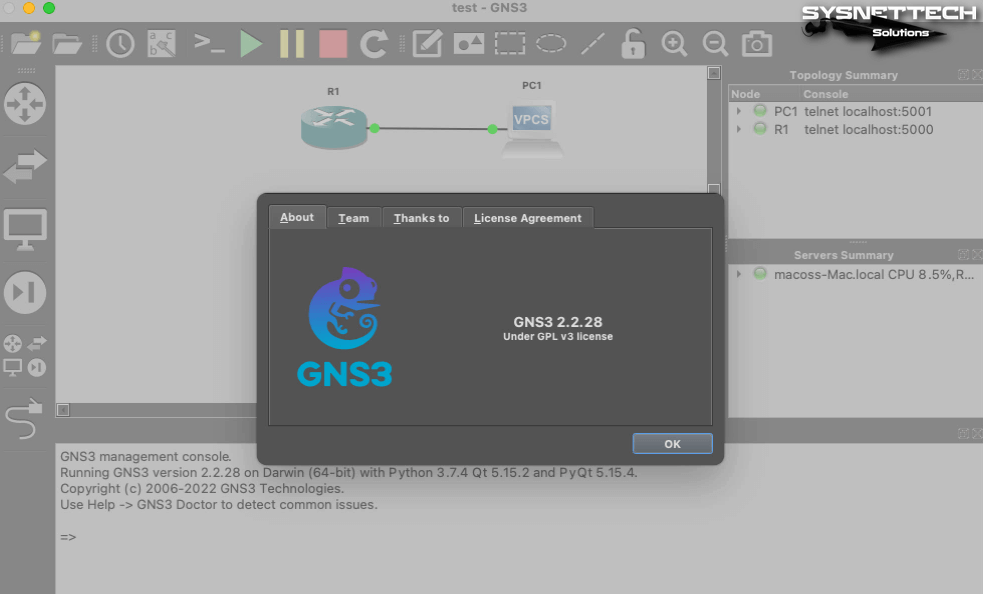
How to Completely Uninstall GNS3
When you need to uninstall GNS3 software from your Mac, you must first back up your projects and IOS images you have added. After this process, you can expand the disk space of your computer by completely removing GNS3 from your system.
Step 1
Open Applications and right-click on GNS3, then click Move to Trash. Do not forget to empty the trash after deleting GNS3.

Step 2
After removing GNS3 from your macOS system, residual files may remain on your system, so you can open the terminal on your system and use the mdfind gns3 command to find and delete these files.
mdfind gns3
sudo rm -rf '/Users/macOS/GNS3'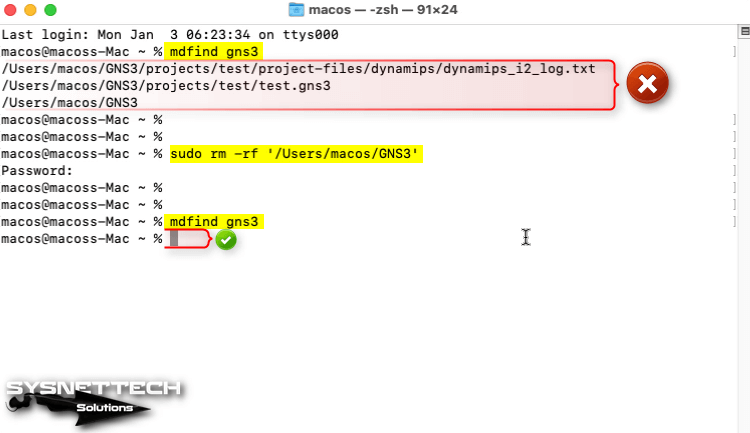
Video
Installing Old Versions
Related Articles
♦ How to Add Layer 2 Switch to GNS3
♦ How to Add Layer 3 Switch to GNS3
♦ Understanding Spanning Tree
♦ How to Configure Cisco Switch Basically
♦ How to Install Cisco IOU

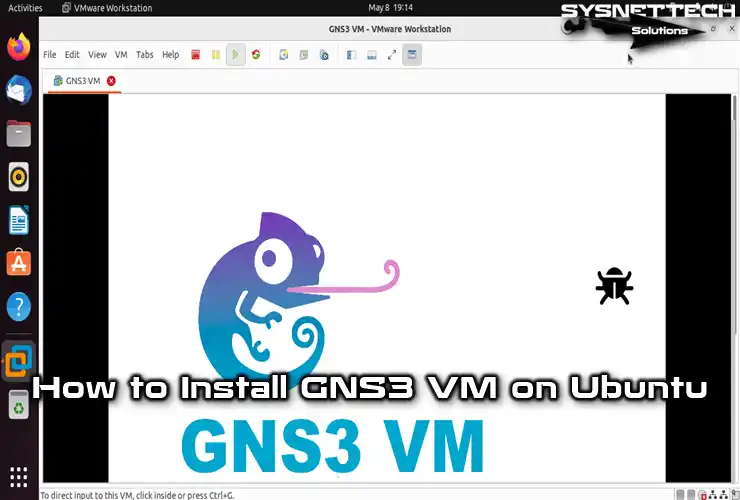
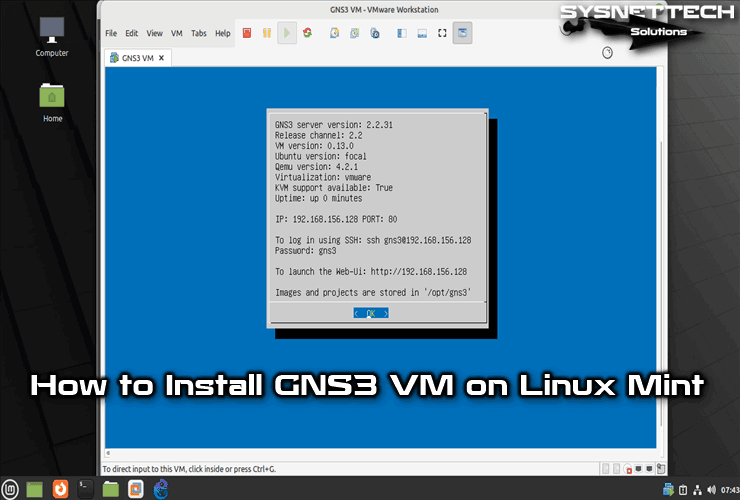
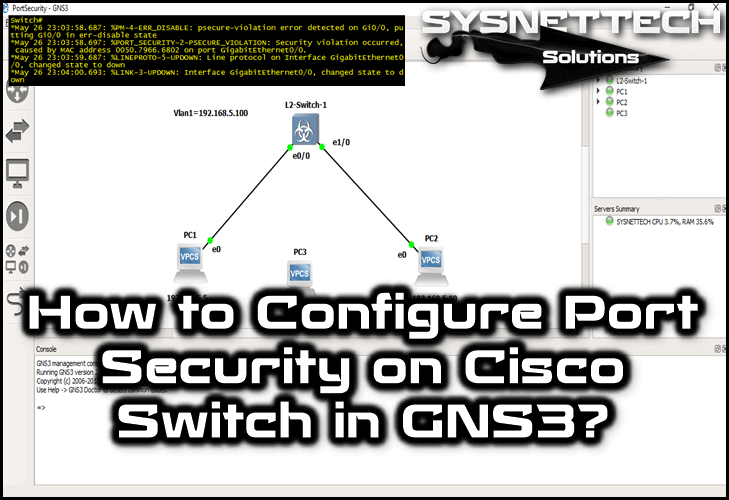
sir please help me
I am unable to add my router