In this article, after installing the GNS3 VM on VMware Workstation running on Windows 10 PC, we will examine how to connect with GNS3 by testing the network connection and finally how to add an IOS image.
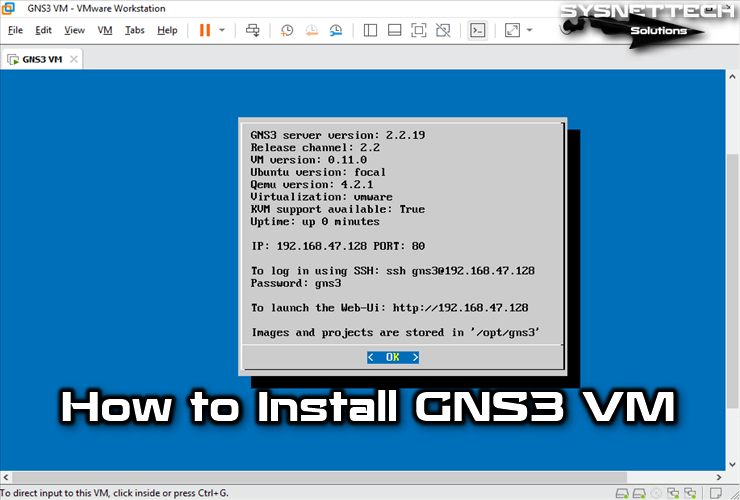
How to Set Up and Configure GNS3 VM 2.2.19 on Windows 10
With the GNS3 network simulator program, you can make much more detailed and professional network designs, and you can create and test a real network scenario using real Cisco Router IOS. In addition, by using the GNS3 VM and the simulator program together, you can prepare more professionally, especially for Cisco’s security certificates.
When you want to create more advanced network designs, if you work with the Local Server of the GNS3 program, the hardware performance of your computer may decrease and the IOS images you add may take up too much space on your disk. Therefore, you need to install the GNS3 VM server structure on your system to ensure that both IOS images are stored in one place and to use IOU images.
It is recommended to configure the GNS3 VM to avoid hardware performance issues and to ensure that all configurations are stored in one place. In this way, you can use Cisco Router/Switch devices more efficiently and effectively, as well as collect all the IOS images you add to the program in one place.
You can install the GNS3 VM structure on Linux/Ubuntu and macOS operating systems by visiting the links below.
In this article, we will import and run the GNS3 VM into VMware Workstation Pro software on a Windows PC.
How to Import GNS3 VM and Test Network Connection on VMware Workstation
Before proceeding with the installation steps, you must have VMware Workstation and GNS3 programs installed on your computer. After installing this software and completing the GNS3 VM requirements, you can follow the steps below in order.
Step 1
To download the current version of the GNS3 VM, visit the official website of GNS3 and click the Free Download button as in the image below.
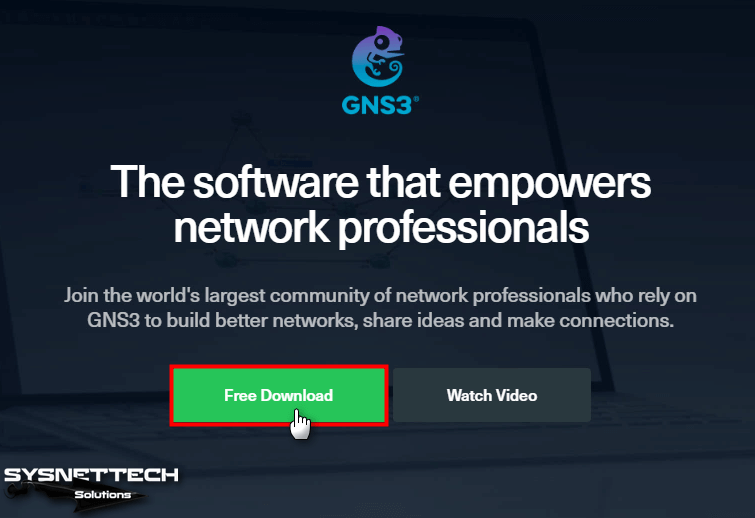
Step 2
Click the Download VM for GNS3 link in the For Optimal Performance section.
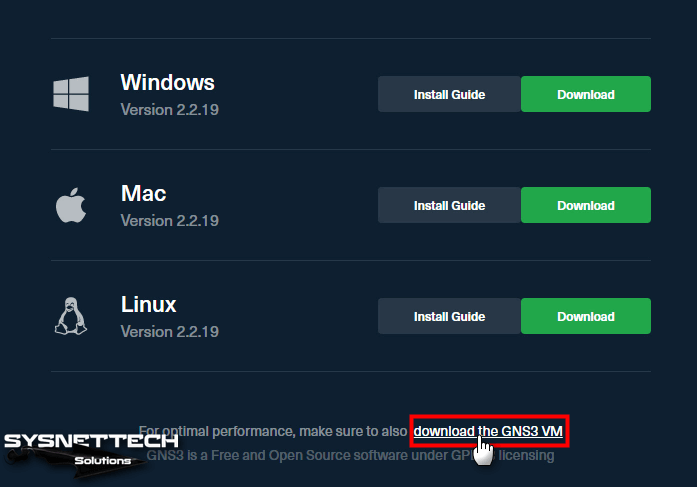
Step 3
When the Download window opens, you will see 3 options. These are VirtualBox, VMware Workstation, and VMware ESXi.
In this article, since we will make an installation with VMware software in Windows 10, click the Download button under the VMware Workstation option and download the OVA file to your computer.

Step 4
After downloading the archived virtual machine file with the zip extension to your computer, extract it to the folder and then open VMware Pro and click File / Open.
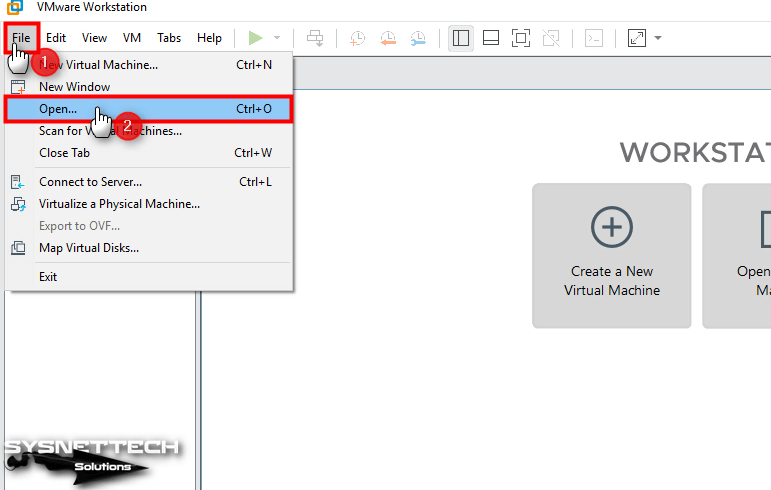
Step 5
Go to the location of the file you extracted to the folder and select the GNS3 VM.ova file and click Open.
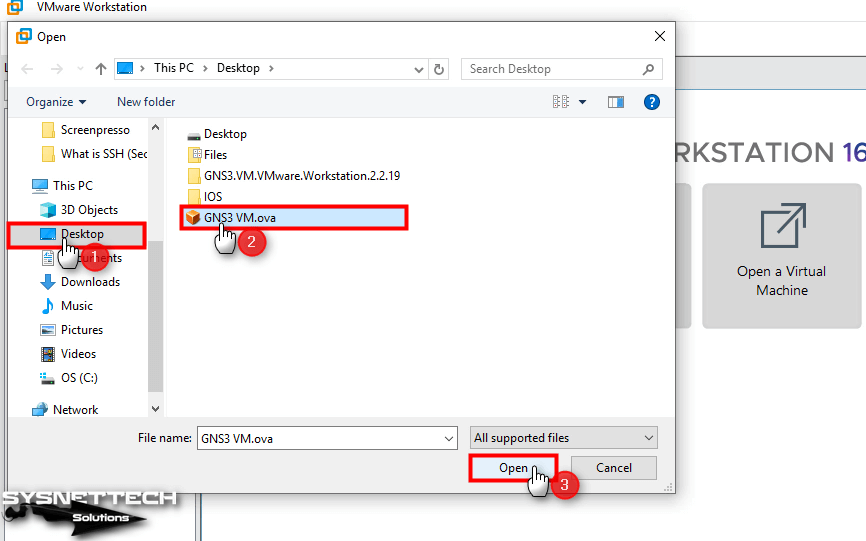
Step 6
If you want to import the OVA virtual server file to an external disk, click the Browse button and select the relevant location and continue. If your host’s disk type is NVMe or SSD, click the Import button to install in the default location.
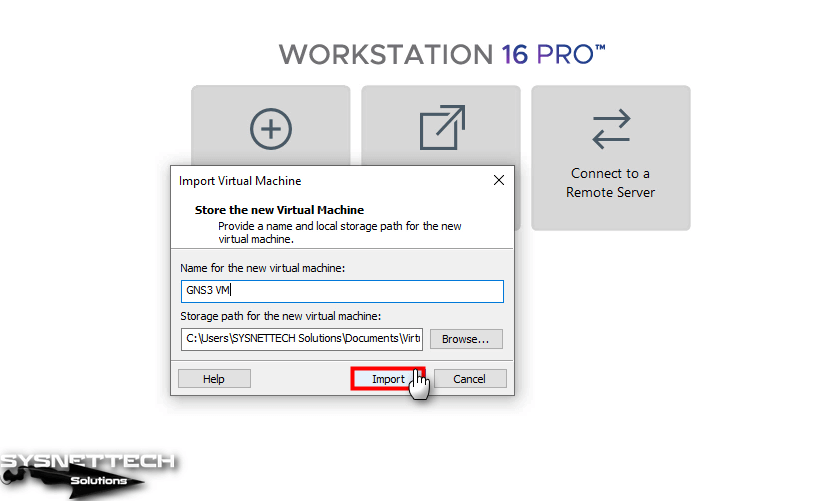
Step 7
As soon as you click the Import button, the installation process of the GNS3 server to the location you specified will start as follows.

Step 8
At this step, if the VMware hardware version of the GNS3 VM virtual machine is an older version, upgrade the hardware version to the latest version of Workstation Pro and then run the virtual machine.
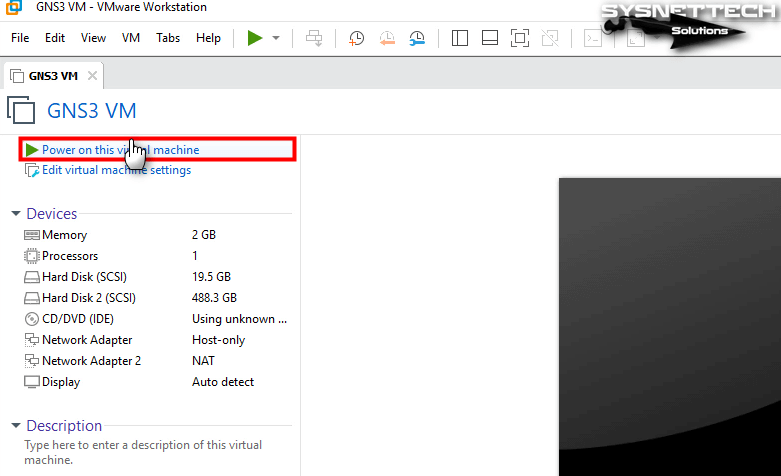
Step 9
The main screen of the GNS3 Server is as below image. In this window, you can check the server, Qemu, and Ubuntu versions and check that the virtualization environment is the VMware platform.
Also, in the IP part, you can see the IP address of the virtual server received by the NAT adapter. If you configure the GNS3 VM as Bridged in the Virtual Network Editor program, you will see that your host machine has received an address from the IP address block.
To test the network connection between the GNS3 VM and the host, open the CMD command prompt and check that the connection is OK by using the ping command.
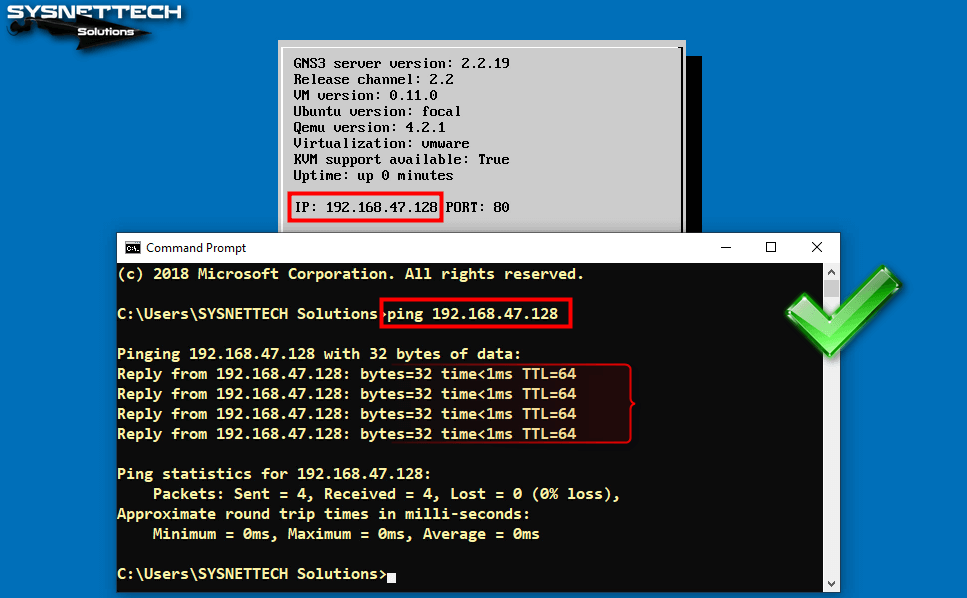
How to Enable GNS3 Server
Importing the GNS3 VM not only to VMware Workstation is complete, but you also need to enable it on the simulator program.
Step 1
Open the GNS3 program and click on File / Preferences.
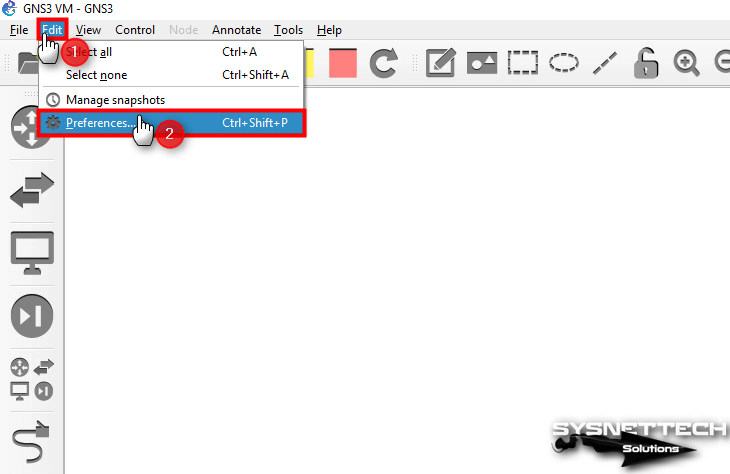
Step 2
First, click on the GNS3 VM option and then select the “Enable the GNS3 VM” option from the settings in the right section and click the OK button after checking the virtual server name you imported in the VM Name section.
You can also change the port number of the virtual server here and set the GNS3 VM to be turned off when you close the GNS3 program.
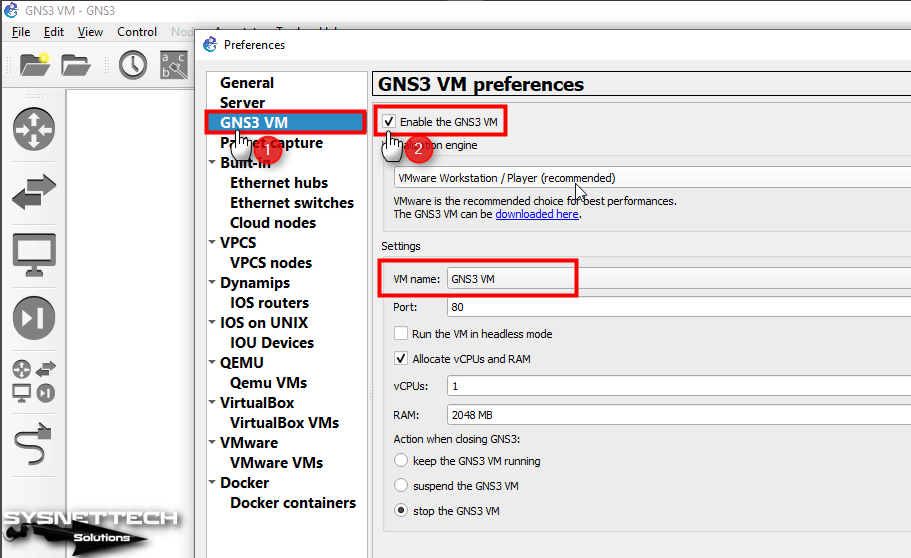
Step 3
When you activate the relevant option while the GNS3 Server is running, you can see that the virtual server has started actively in the Servers Summary section.

How to Add IOS Router
After enabling the GNS3 VM, you need to add a new Router IOS image on the server and test it. The images you add here will be uploaded to the virtual server you imported.
Step 1
To add IOS to the server, first, click on File / Preferences on GNS3.
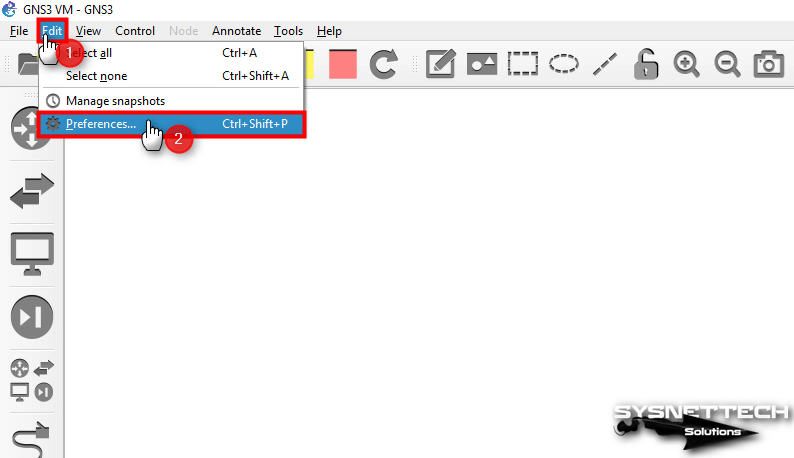
Step 2
In the IOS Router Templates window, click the IOS Routers option under Dynamips on the left and then click the New button under the devices listed on the right.
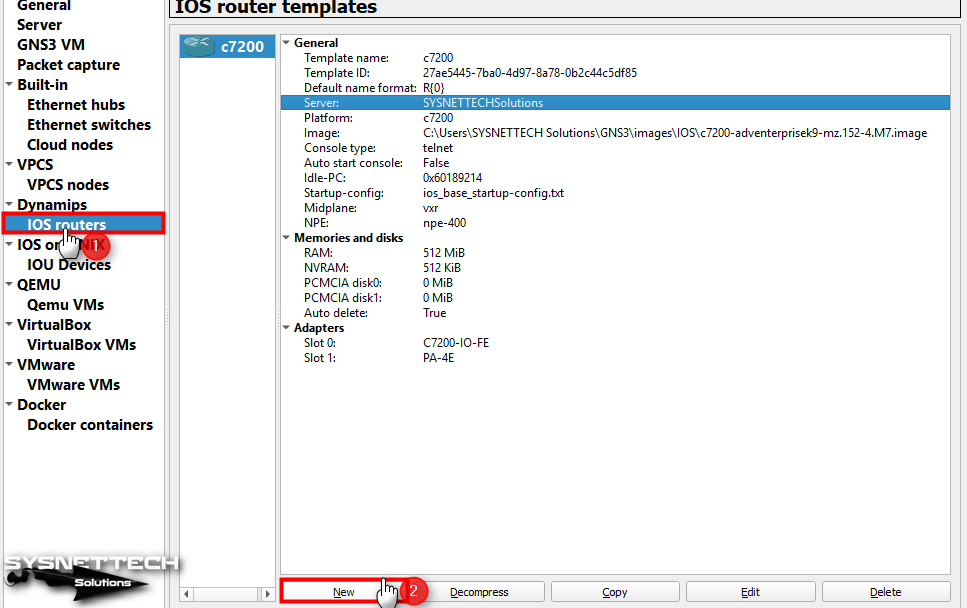
Step 3
In this step, you are asked where you want to run the IOS image. In this window, the Local Computer option is selected by default, but since you will run the IOS image on the virtual server, you need to continue by selecting the “Run this IOS router on the GNS3 VM” option.
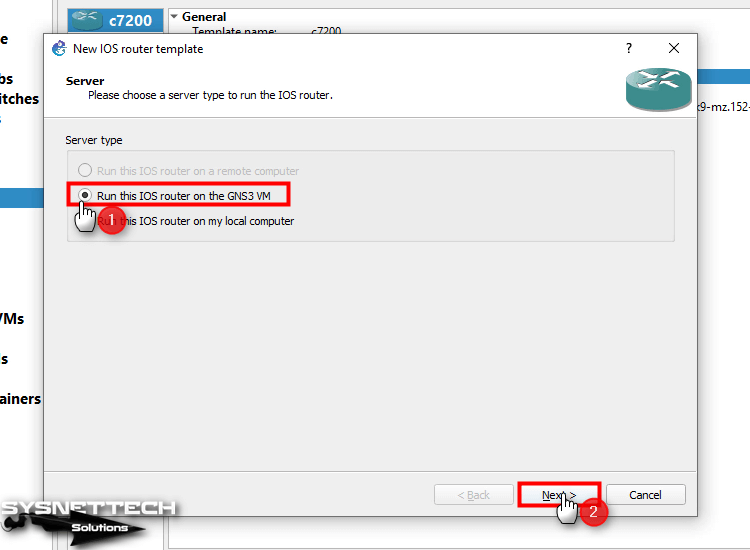
Step 4
In the IOS Image window, navigate to the location of the images you have downloaded to your computer by clicking the Browse button.
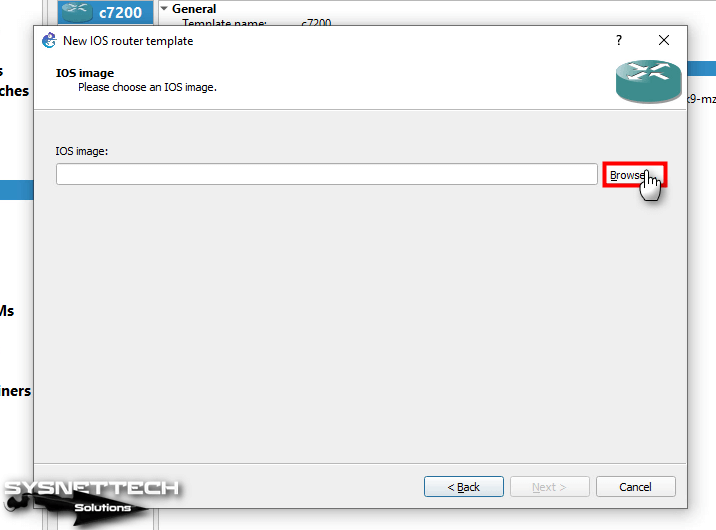
Step 5
Select the IOS of the Router you want to add and run and click the Open button.
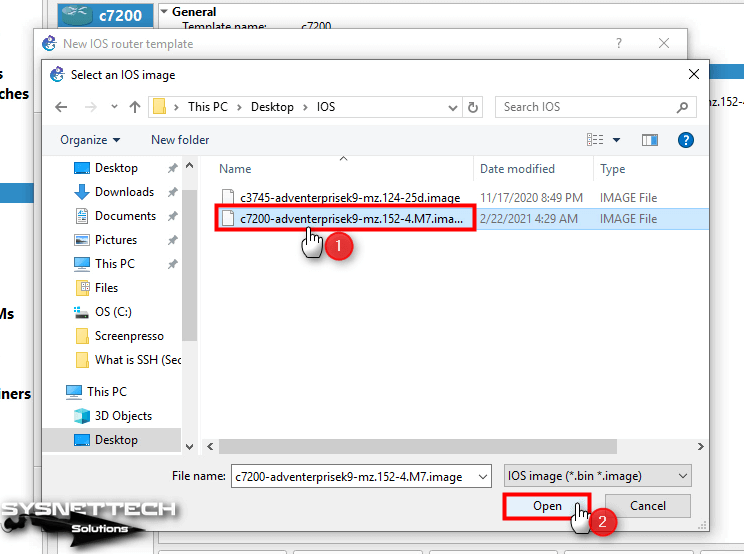
Step 6
In this step, the IOS image will be uploaded to the GNS3 Server.
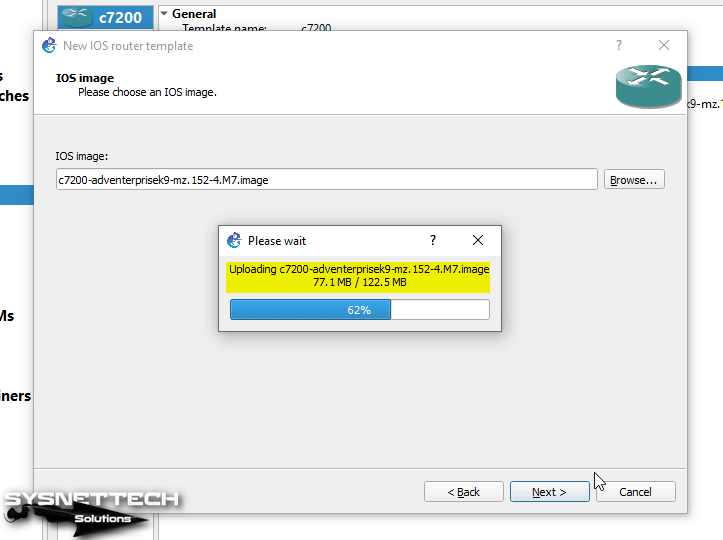
Step 7
After uploading the IOS image, click the Next button and proceed the other configuration steps.
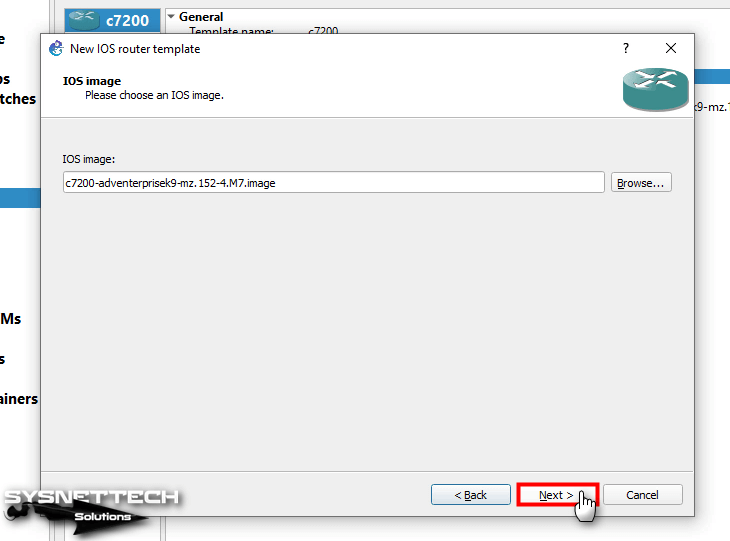
Step 8
In the Name and Platform window, configure the name and platform of the IOS you added and click Next. If you have the same IOS you added earlier in this step, change the name of the device because there will be a conflict.
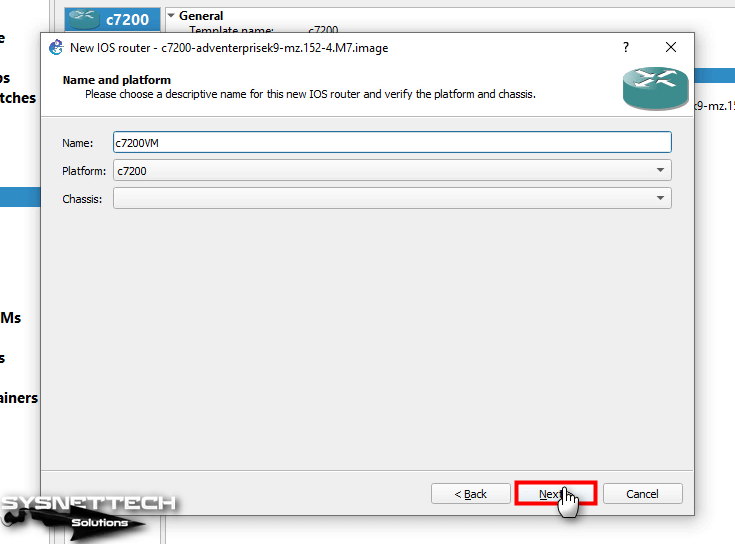
Step 9
First of all, use the default value so that the router can work on your host smoothly. If you set too little or too much RAM, the Router may not work properly.
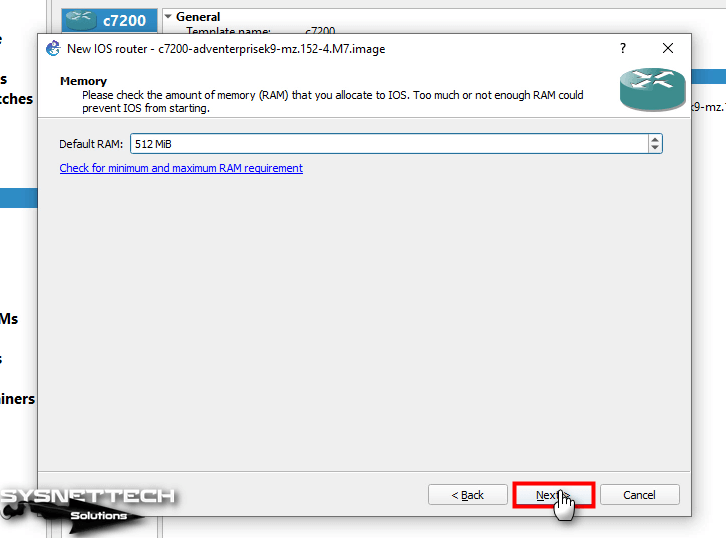
Step 10
In the Network Adapters window, you can specify the network interfaces you want to use on the Router. Slot 0 includes the FastEthernet interface by default. You can add 4 Serial Interfaces to the Router by selecting PA-4T+ in Slot 1.
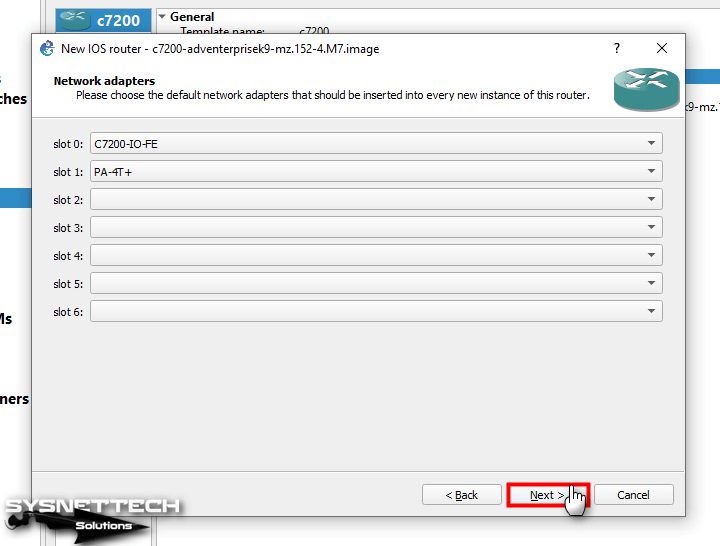
Step 11
To ensure that the IOS image does not use 100% of your host’s processor, the Idle-PC value must be calculated. In this step, click the Idle-PC Finder button to set a value for the IOS Router you added and wait.
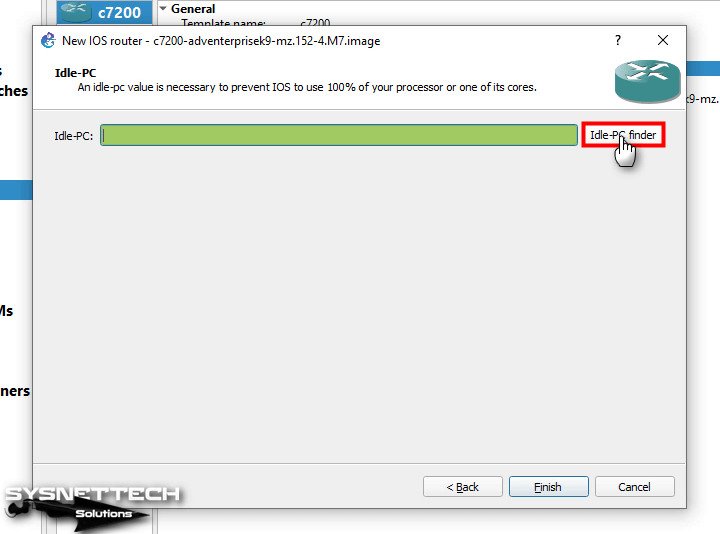
Step 12
After your system has found the most suitable Idle-PC value for the Router, click the OK button to close the window.

Step 13
Close the Idle-PC window.

Step 14
You can check from the image below that the IOS you added in the IOS Router Templates window has been added to the GNS3 VM.
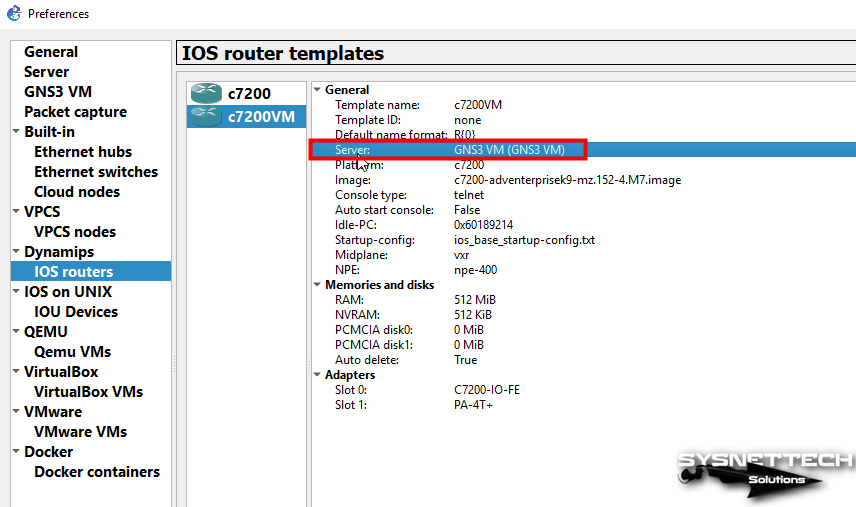
Step 15
Finally, add two of the Router you added to the workspace and connect them with Serial Interface. Then, after assigning IP addresses from the same IP block to the serial interfaces, test the network connection between them with the ping command.
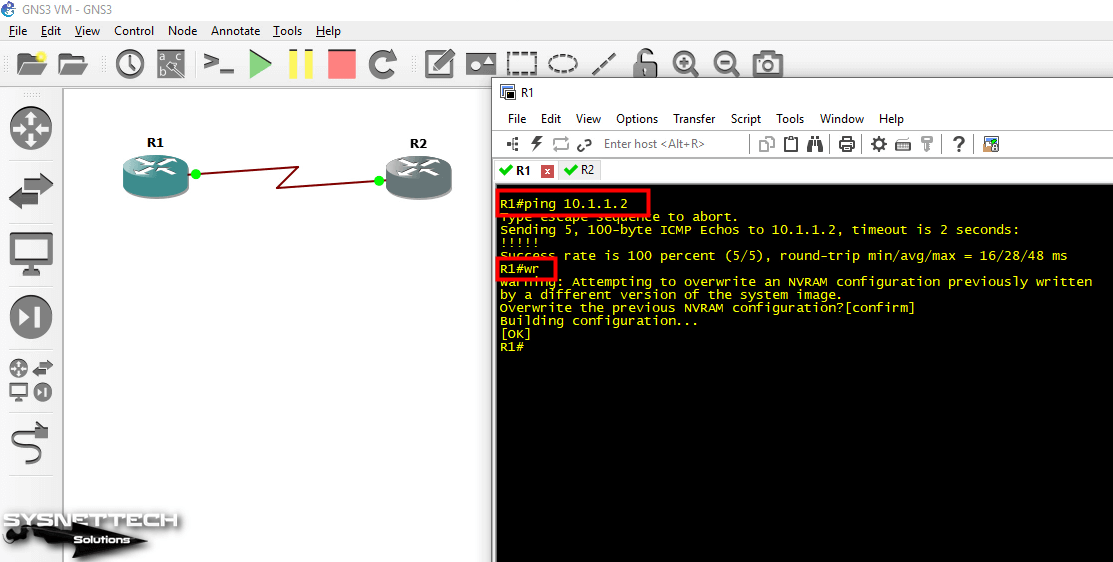
Video
Possible Errors
eth0 is not configured. Please manually configure it via the Networking menu.
If you get this error, open the GNS3 server its settings and click on the Network Adapter hardware, select the Custom option from the network types listed on the right, and select VMnet0. Next, open the VMware program’s Virtual Network Editor tool and configure the VMnet0 adapter as Bridged.
GNS3 VM and GNS3 Version Not Same
If you get a version error after enabling the GNS3 Server option on the simulator program after making the necessary settings, remember that both software must have the same version.
Installing Older Versions
Final Word
In this article, we have examined how to install and configure GNS3 Server with the VMware virtualization program in Windows 10. Do not forget to upload the Router/Switch IOS images to the Server while designing the network. Thanks for following us!
Related Articles
♦ Cisco Router Basic Configuration
♦ Cisco Router Modes
♦ Configuring Cisco Router Interface
♦ Cisco Switch Basic Configuration
♦ Adding GNS3 Layer 3 Switch

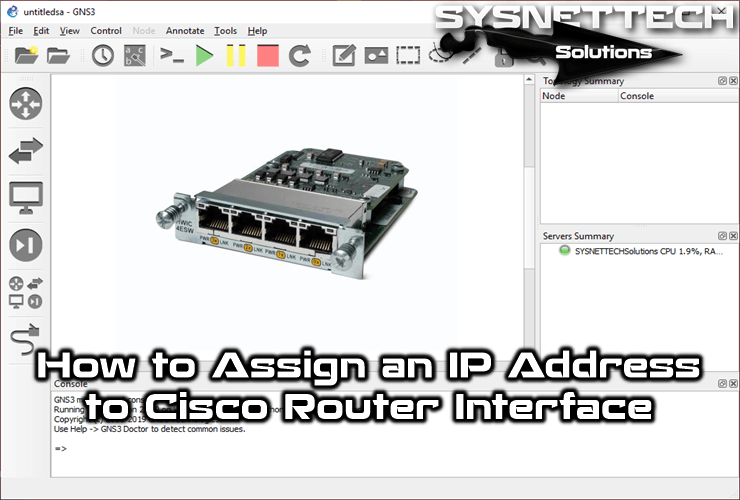
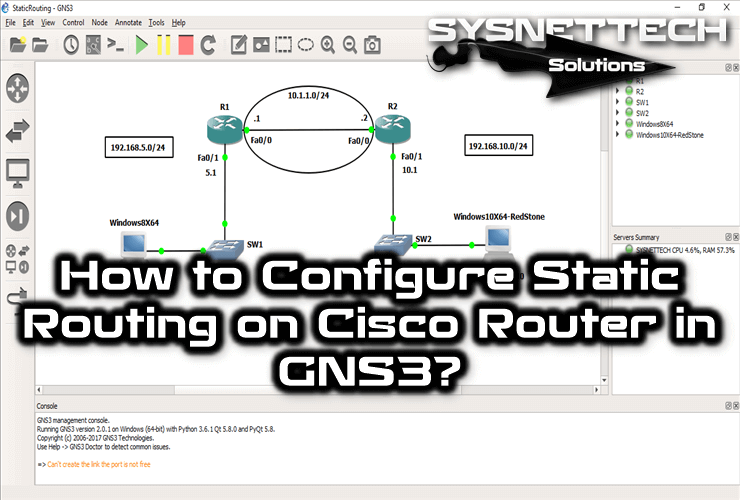
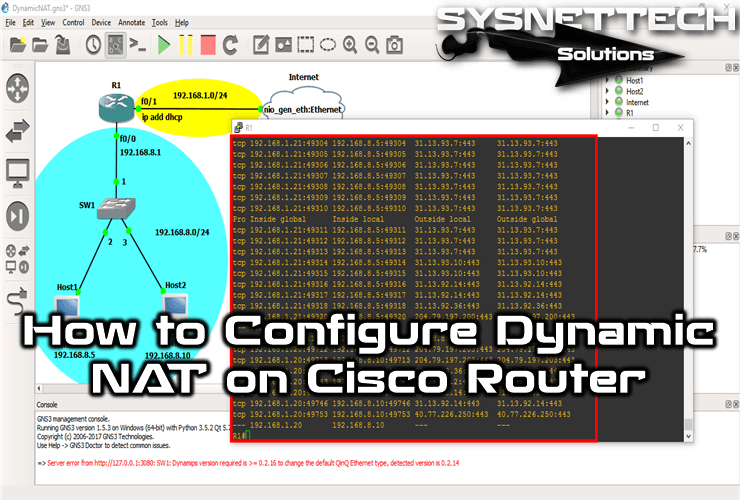
I really like what this virtual computer can do. but I am a beginner and can”t understand any of it.
Hello. I get this error when I install GNS3 VM:
Cannot load the GNS3 VM settings in the preference dialog: not connected to the controller.
Cannot load the IOU license in the preferences dialog: not connected to the controller
I’d like to learn