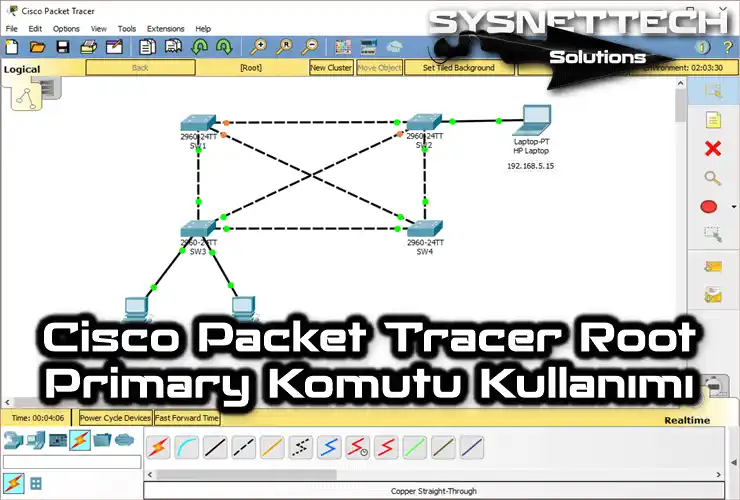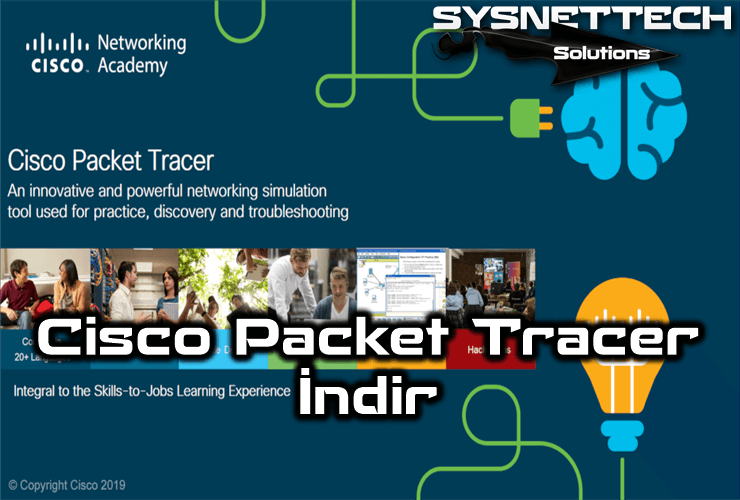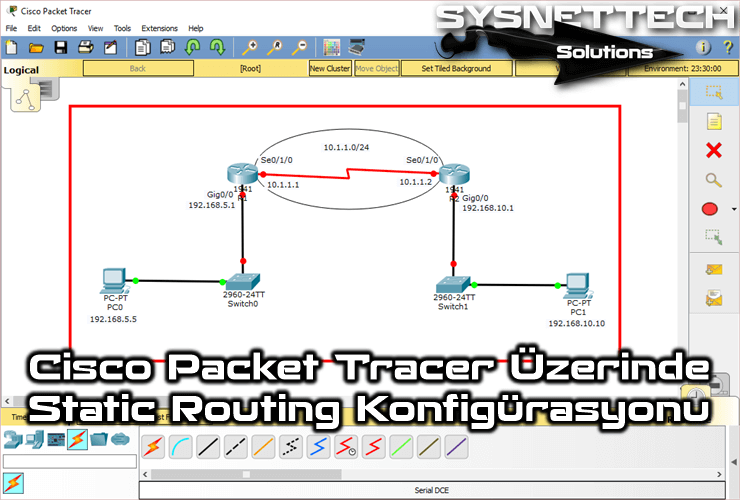Bu yazımızda, Debian 11 Bullseye Linux bilgisayarında Cisco Routing ve Switching sınavlarına hazırlanmak için Netacad tarafından ücretsiz olarak yayınlanan Cisco Packet Tracer 8.2 (8.2.0) nasıl kurulur ve kullanılır inceleyeceğiz.
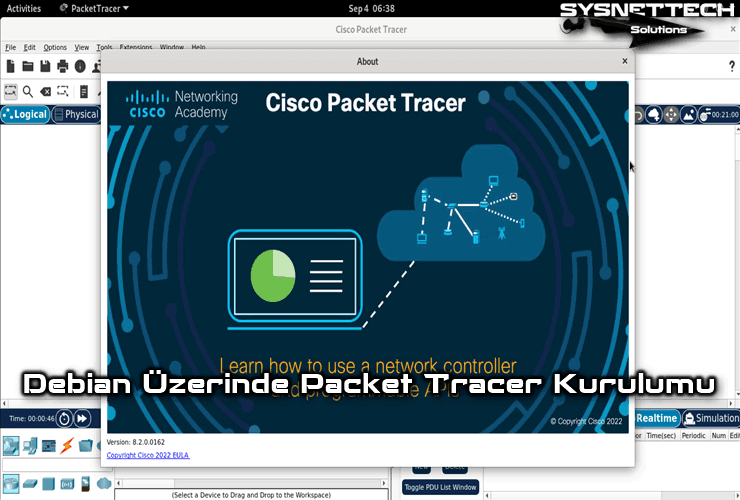
Debian 11 veya 12 PC’de Packet Tracer 8.2.0 Sürümü Nasıl Kurulur?
Cisco Packet Tracer, Networking öğrencileri için geliştirilen ve ücretsiz olarak indirilebilen bir ağ simülatör yazılımıdır. Cisco’nun bu yazılımını kullanarak sınav müfredatındaki tüm ağ protokollerini sanal ağ ortamında gerçekleştirebilirsiniz.
Packet Tracer yazılımı yalnızca Cisco sınavlarına hazırlanmak için kullanılmamaktadır aynı zamanda bilgisayar ağları konusunda kendisini geliştirmek isteyen giriş seviyesindeki kullanıcılar da kullanmaktadır.
Networking Academy tarafından birçok yeni özellik eklenen Cisco ağ simülatör programının en güncel sürümü 8.2.0’dır. 8.2.x sürümünü Windows, Linux ve macOS platformlarına kurmak için Netacad websitesine kayıt olduktan sonra indirebilirsiniz.
Linux platformları için hazırlanan deb uzantılı setup paketini bilgisayarınıza indirdikten sonra Linux dağıtımları arasında köklü bir dağıtım olan Debian 11 bilgisayarınıza Cisco ağ yazılımını kolayca kurabilirsiniz.
Packet Tracer’ı İndirme ve Kurma
Netacad’e kayıt olduktan sonra Windows, Linux veya macOS bilgisayarlarınıza Packet Tracer kolayca indirebilirsiniz. Eğer programı kayıt açmadan direk olarak indirmek istiyorsanız bu yazımızdaki yeni ve eski sürümlerinden birini kolayca indirebilirsiniz.
Adım 1
Bilgisayarınızda kurulu varsayılan web tarayıcıyı açınız URL adresine netacad.com yazınız ve Enter’a basınız. Netacad websayfasını görüntüledikten sonra sağ kısımdaki menüden Log In (Oturum Aç) / Login (Giriş) seçeneğine tıklayınız.
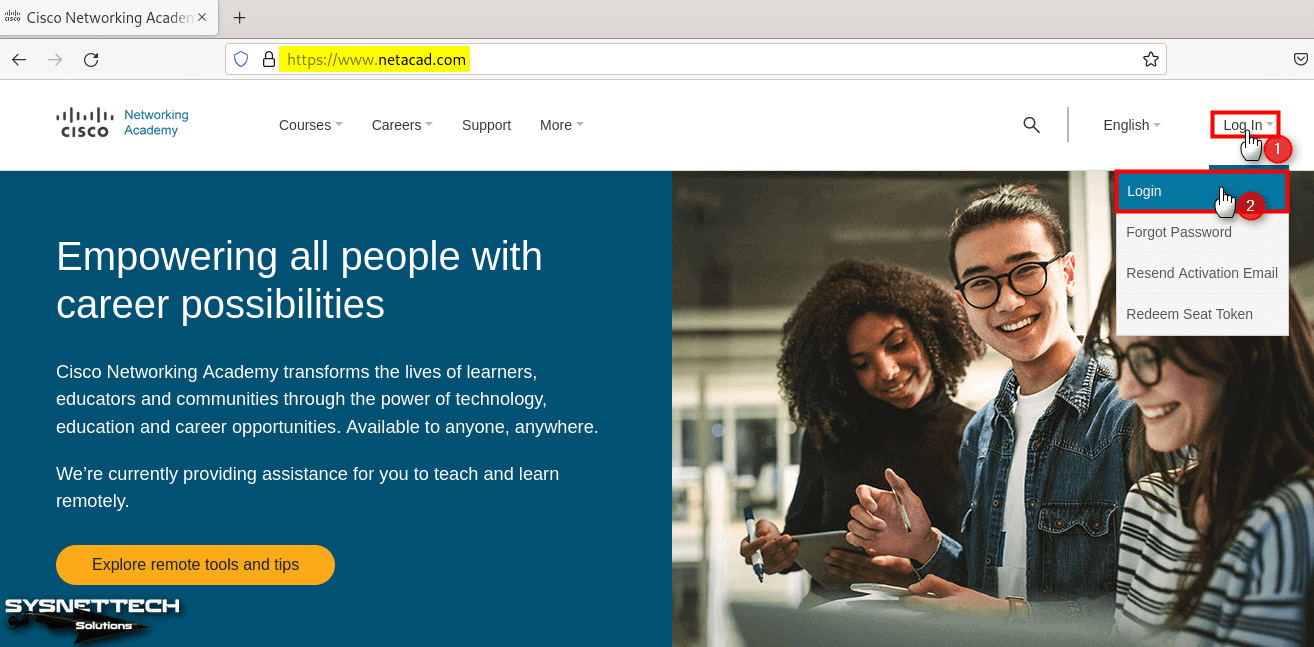
Adım 2
Netacad’e kayıt olurken kullandığınız email adresinizi ve oluşturduğunuz parolanızı yazınız ve Log In butonuna tıklayınız.
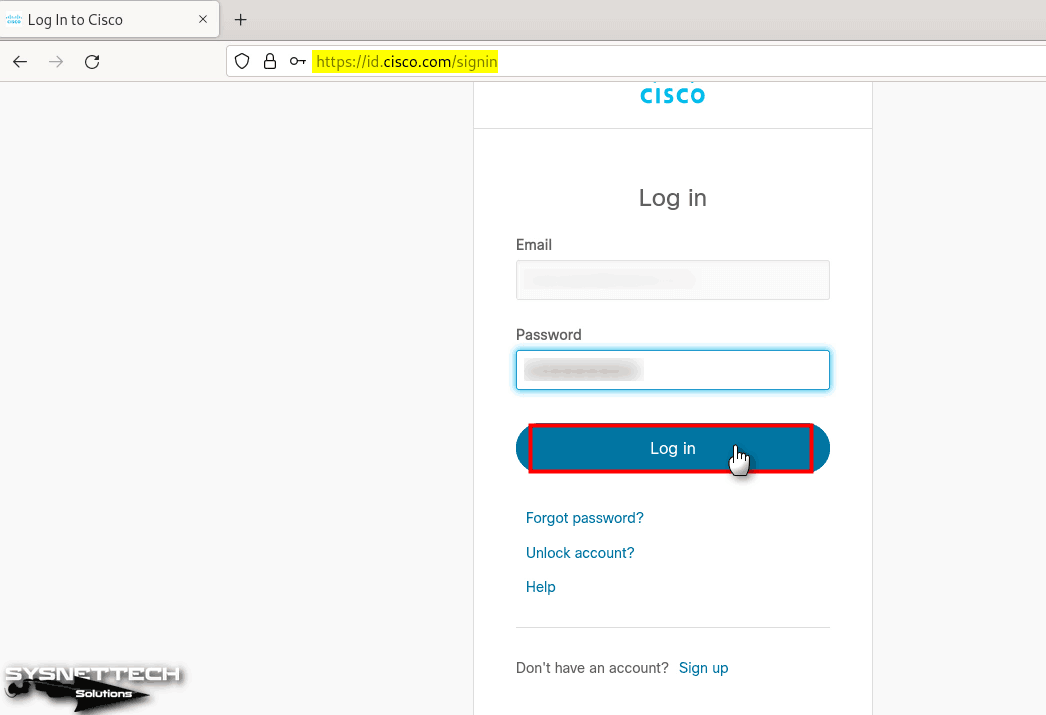
Adım 3
Learning Portal websayfasındaki menüden Resources / Download Packet Tracer seçeneğine tıklayınız.
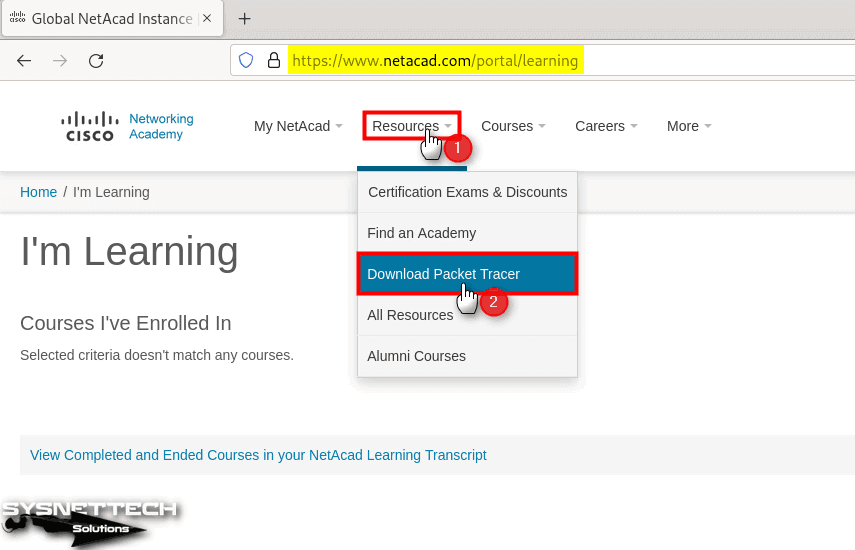
Adım 4
İndirme websayfasında Cisco yazılımı ile ilgili yenilikleri ve sistem gereksinimlerini kontrol edebilirsiniz. Debian PC’nize kurulum paketini indirmek için “Ubuntu Desktop Version 8.2.0 English” başlığındaki “64 Bit Download” bağlantısına tıklayınız ve deb paketini bilgisayarınıza kaydediniz.
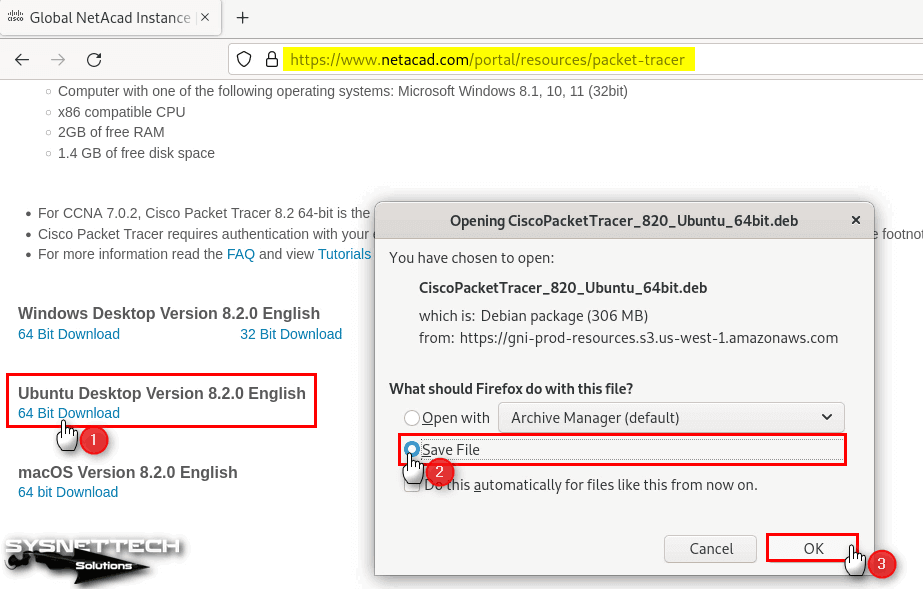
Adım 5
PacketTracer.deb setup dosyasını sisteminize indirdikten sonra terminali açınız ve “cd ~/Downloads” komutu ile Downloads (İndirilenler) konumuna gidiniz. Dizin içeriğini görüntülemek için “ls” komutunu kullanabilirsiniz.
Debian’da veya diğer Linux dağıtımlarında deb uzantılı programları kurarken terminalden dpkg komutu kullanılır. Bu yüzden, kurulumu başlatmak için terminalde “sudo dpkg -i CiscoPacketTracer_820_Ubuntu_64bit.deb” komutunu yürütünüz ve root parolanıız yazarak Enter’a basınız.
cd ~/Downloads
sudo dpkg -i CiscoPacketTracer_820_Ubuntu_64bit.deb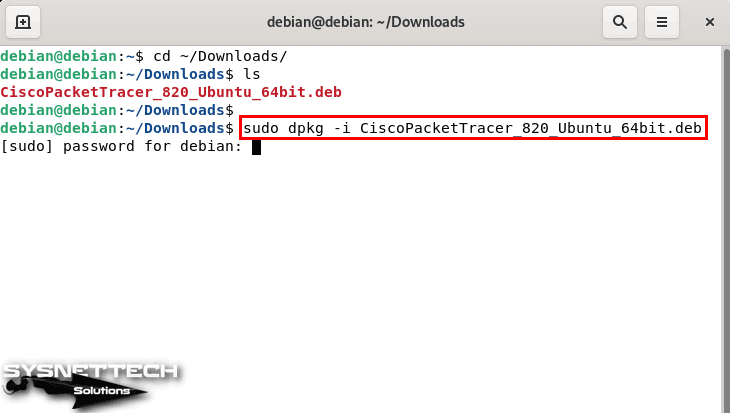
Adım 6
Configuring Packet Tracer penceresi açıldığında yazılımın lisans anlaşmasını okuduktan sonra kabul etmek için OK seçeneğinde Enter’a basınız.
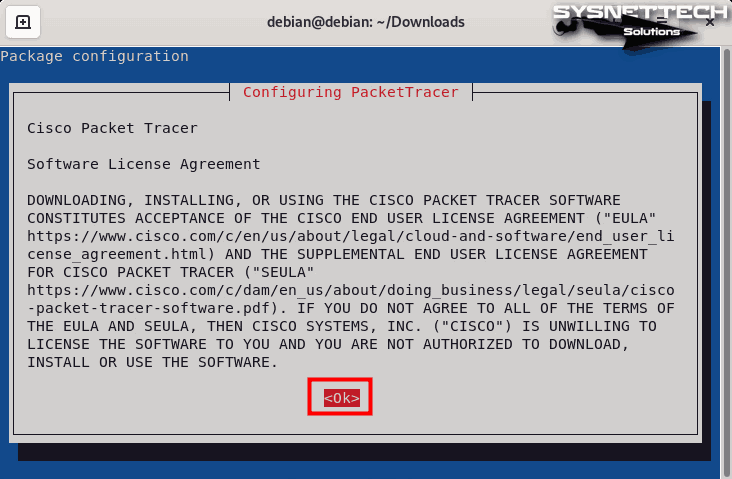
Adım 7
Packet Tracer’ın EULA lisans anlaşmasını da kabul etmek için Yes üzerinde Enter’a basınız.

Adım 8
Kurulum sırasında terminalde bağımlı paketlerin sisteminizde kurulu olmadığını görebilirsiniz. Bu paketleri yükledikten sonra Packet Tracer’ı sorunsuz olarak kullanabilirsiniz.
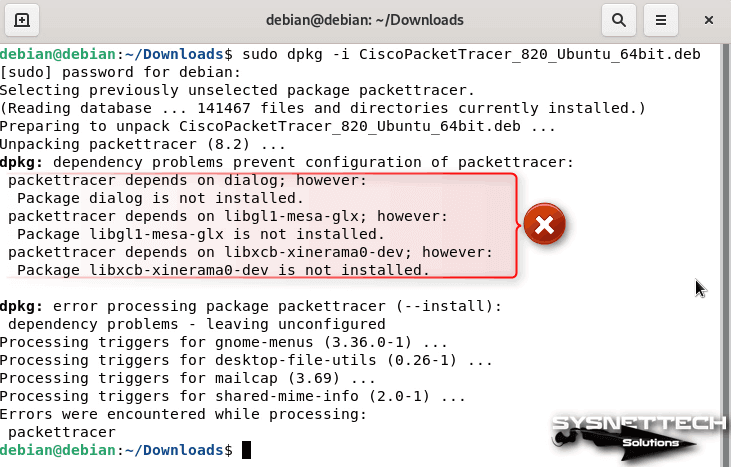
Adım 9
Packet Tracer için bağımlı paketleri indirmek ve yapılandırmak için terminalde “sudo apt install -f” komutunu yürütünüz ve yeni yüklenecek paketleri onaylamak için Y ve Enter’a basınız.
sudo apt install -f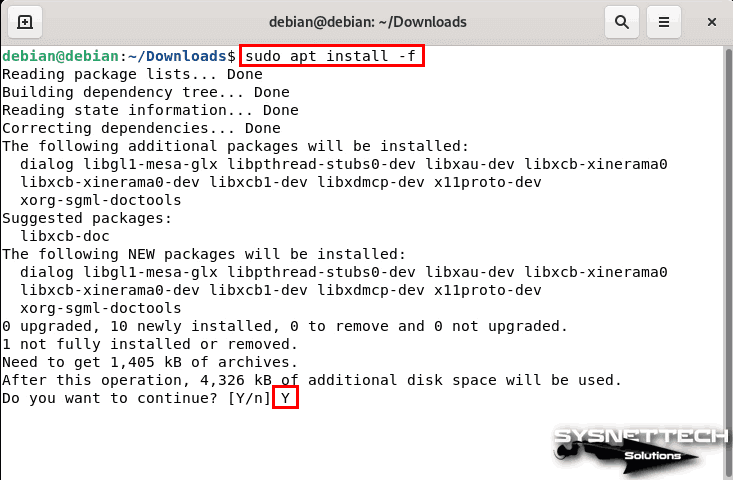
Adım 10
Ek paketleri sisteminize tanımladıktan sonra programı çalıştırmak için terminalde “packettracer” komutunu yürütünüz.
packettracer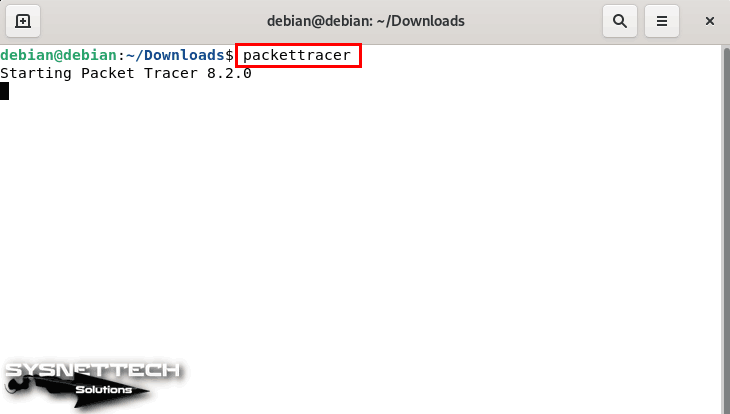
Adım 11
Programı her başlattığınızda multi-user özelliğinin de başlatılmasını onaylıyorsanız Yes’e tıklayınız.
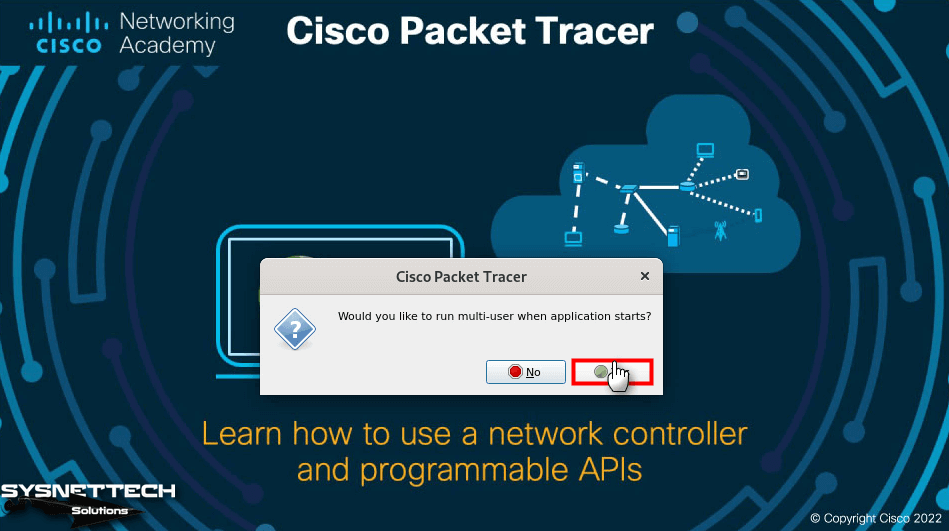
Adım 12
Cisco Packet Tracer Login penceresi açıldığında oturum açmak için Networking Academy tıklayınız.
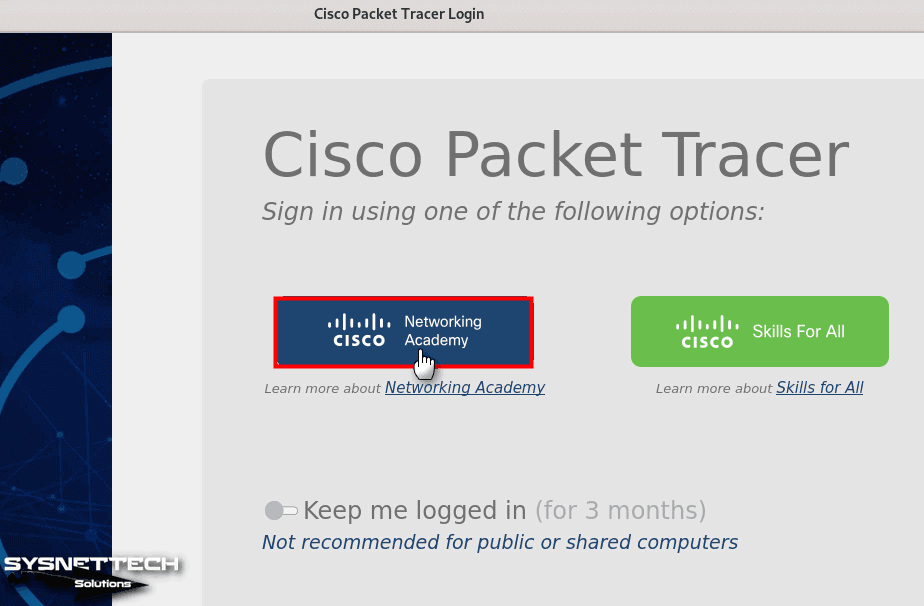
Adım 13
Netacad üyelik bilgilerinizi tekrar yazınız ve Log In butonuna tıklayınız.
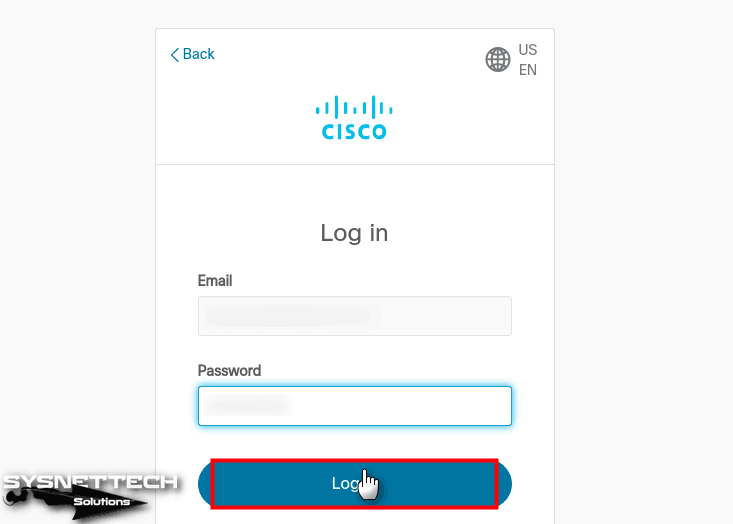
Adım 14
Cisco Packet Tracer açıldığında araç menüsünden Help / About tıklayarak sürümünü kontrol edebilirsiniz.
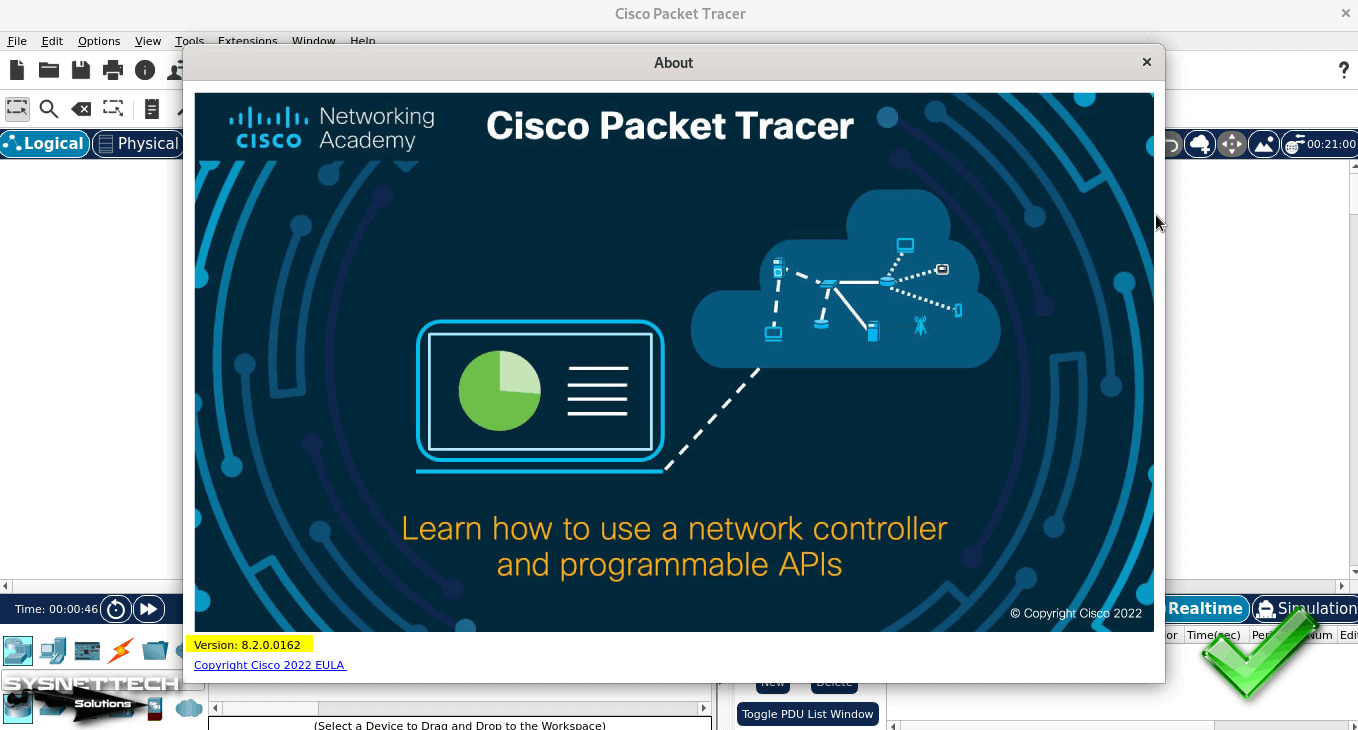
Yeni Bir Proje Oluşturma
Debian sisteminize Cisco Packet Tracer kurduktan sonra ve oturum açtıktan sonra artık ağ sınavlarınıza hazırlanmaya başlayabilirsiniz.
Adım 1
Packet Tracer’ın Logical (Mantıksal) çalışma alanına alttaki görseldeki gibi cihazlar panelinden iki adet 2911 model Cisco Router ekleyiniz.
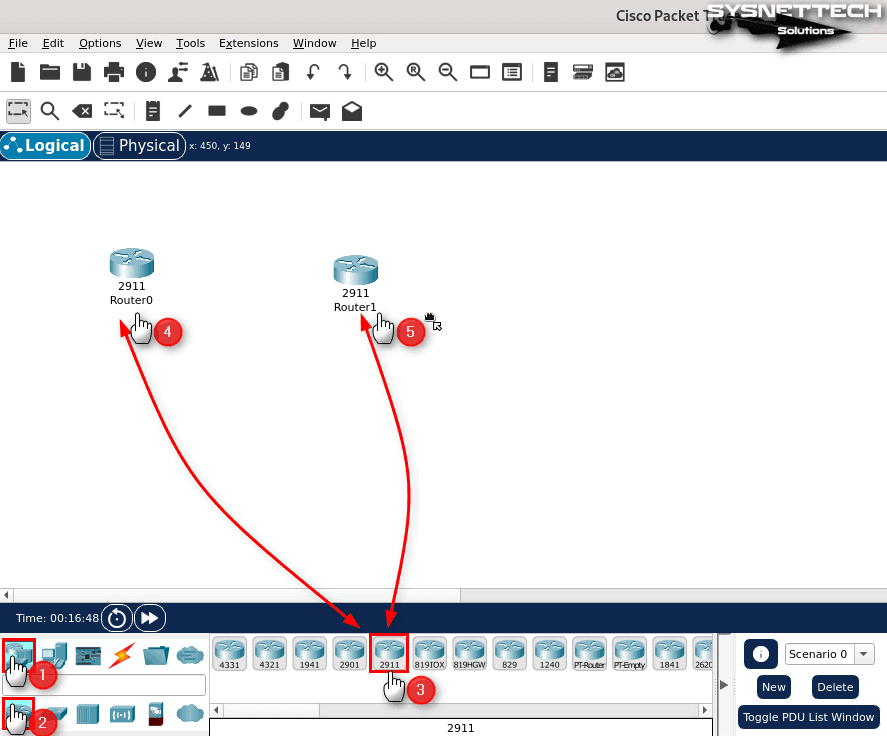
Adım 2
Cihazlar panelinden bu kez Switch sembolüne tıklayarak çeşitli Switch türlerini görüntüleyiniz. Çalışma alanına iki adet L2 2960 model Cisco Switch ekleyiniz.
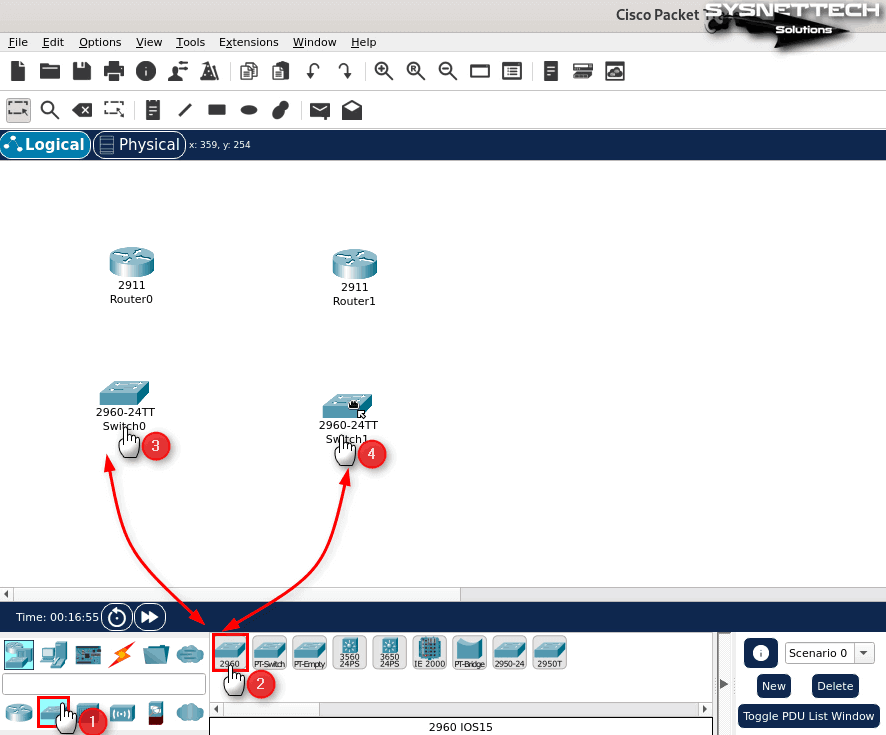
Adım 3
Bilgisayarlar kategorisini aktif ediniz ve çalışma alanına alttaki görseldeki gibi bir adet masaüstü bilgisayar ve bir adet dizüstü (laptop) bilgisayarı ekleyiniz.
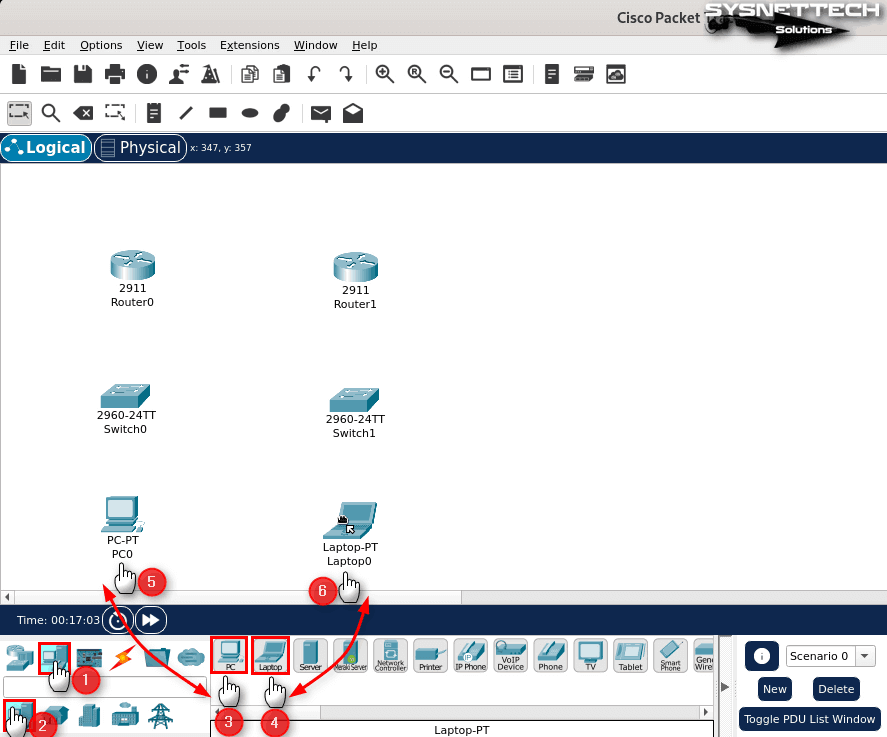
Adım 4
Mantıksal bir ağ topolojisi oluşturduktan sonra çalışma alanındaki tüm cihazları kablolamanız gerekir. Cihazlar kategorisinin bulunduğu konumdan bu kez kablolama seçeneğini aktif ediniz ve Copper Straight-Through (Düz Bakır Kablo) tıklayınız.
Düz kablonun bir ucunu PC’nin FastEthernet portuna ve diğer ucunu ise bağlı olduğu ağdaki Switch’in boş olan FastEthernet portlarından birine takınız.
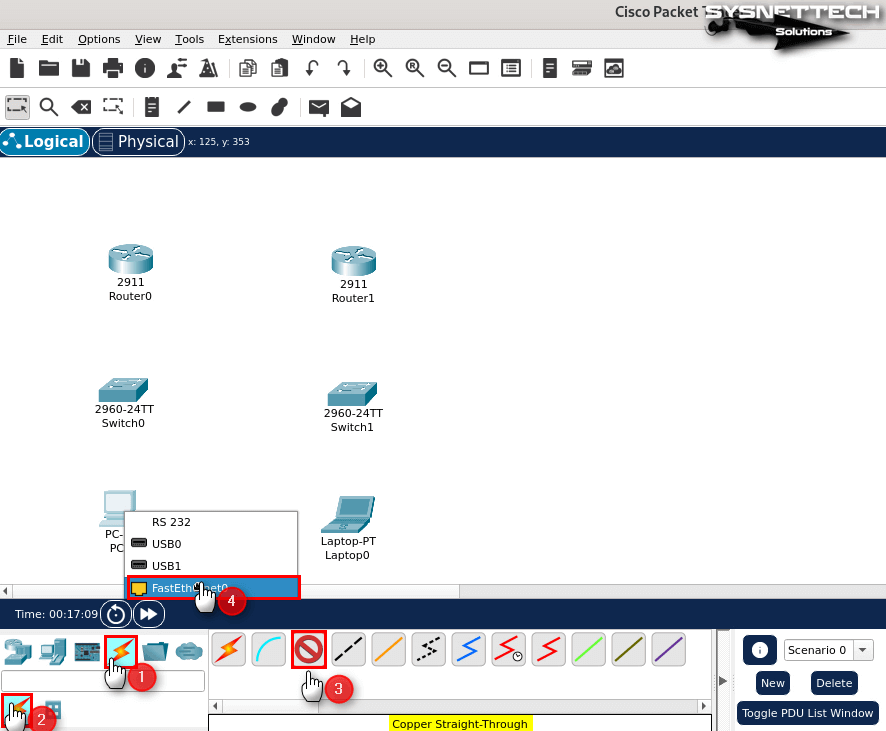
Adım 5
Cisco Router ve Switch arasındaki ağ bağlantısının hızlı olması gerektiğinden düz kabloların bir ucunu Switch’lerin GigabitEthernet portlarına diğer ucunu ise Router’ların GigabitEthernet portlarına takınız.
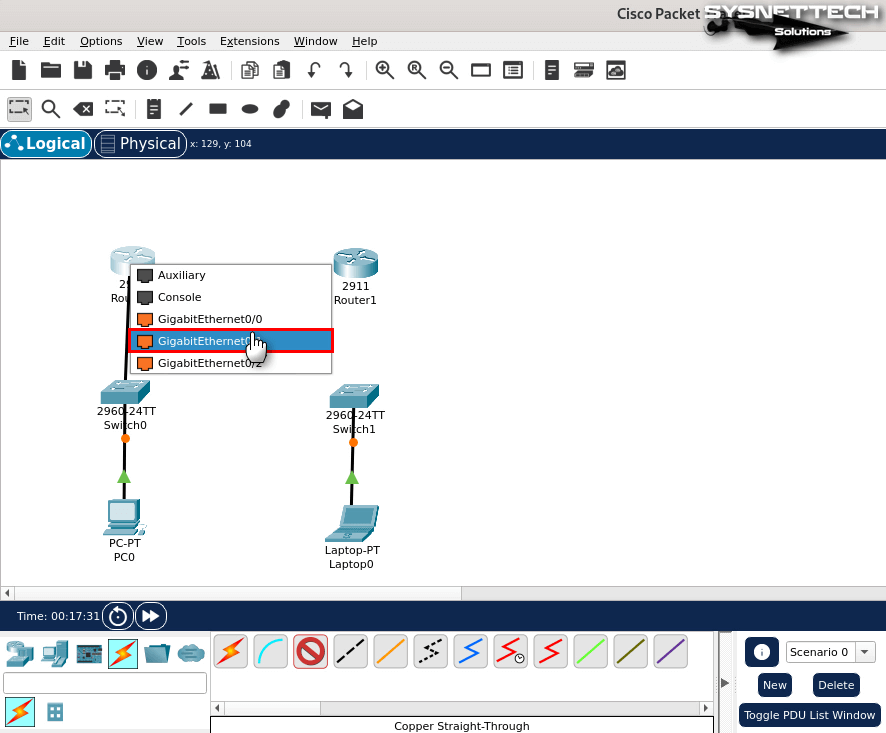
Adım 6
İki Cisco Router’ı birbirine bağlamak için Copper Cross-Over (Çapraz Bakır Kablo) kullanılması gerektiğinden kablolama seçeneğinden ilgili kablo türünü seçiniz ve Router’ları GigabitEthernet portlarından birbirine bağlayınız.
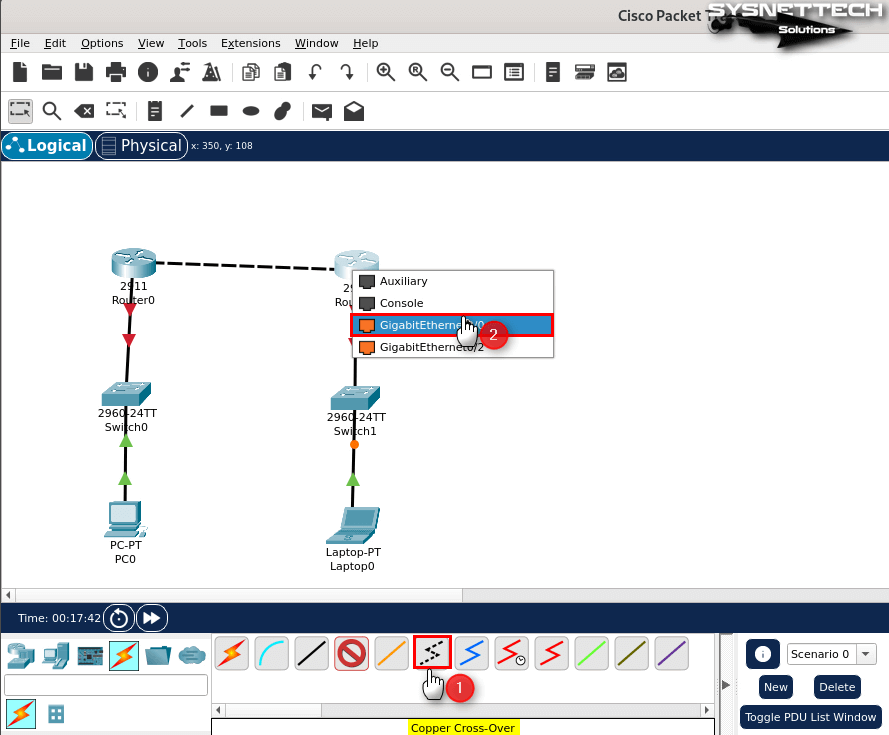
Adım 7
Çalışma alanına eklediğiniz PC’nin FastEthernet arayüzünü yapılandırmak için üzerine tıklayınız ve açılan pencerede Desktop / IP Configuration panelinden alttaki görseldeki gibi bir Static IP adresi atayınız.
IPv4 Address: 192.168.1.10
Subnet Mask: 255.255.255.0
Default Gateway: 192.168.1.1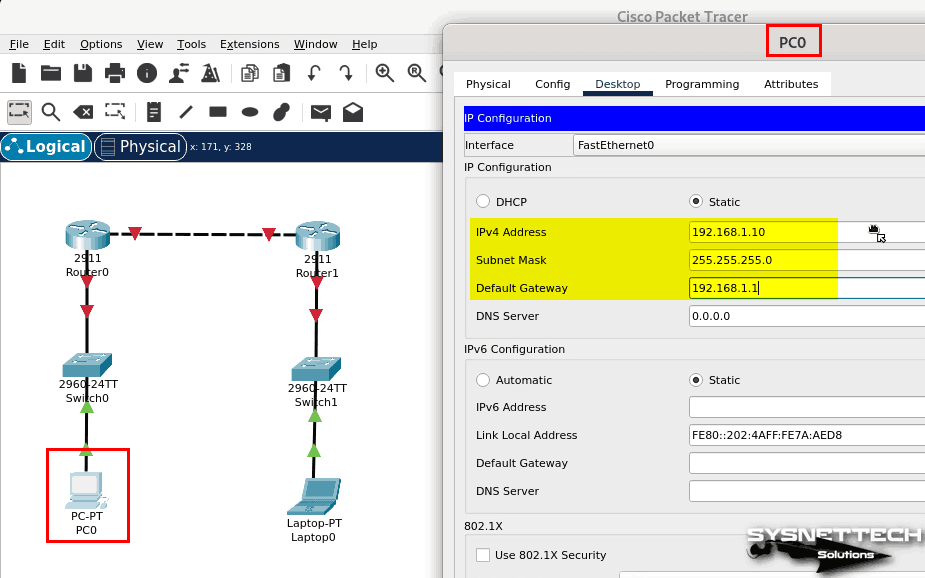
Adım 8
Router1’e bağlı alt ağdaki Laptop’un da FastEthernet portuna bir IP adresi atamak için IP Configuration panelinden TCP/IP ayarlarını alttaki görseldeki gibi yapılandırınız.
IPv4 Address: 192.168.3.10
Subnet Mask: 255.255.255.0
Default Gateway: 192.168.3.1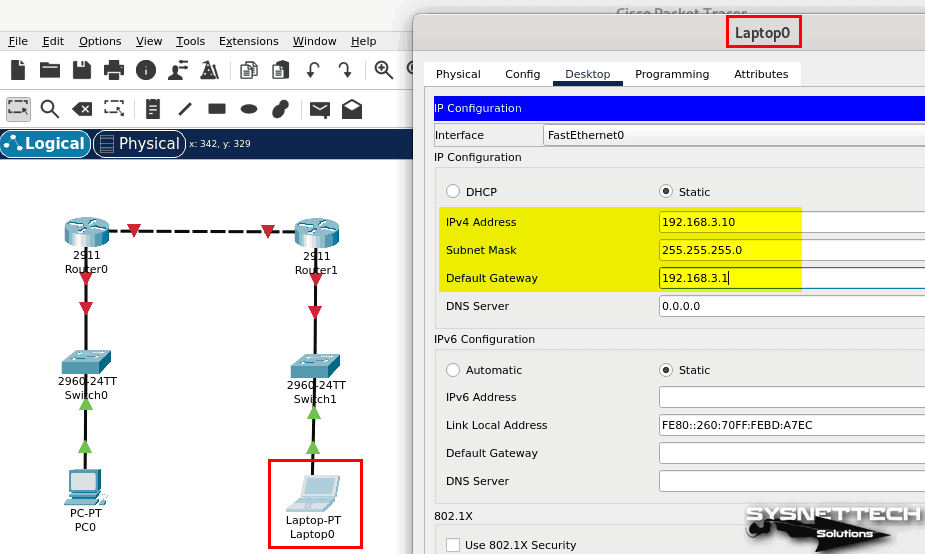
Adım 9
Çalışma alanındaki bilgisayarlara IP adresleri atadıktan sonra Router’ları yapılandırmanız gerekir. Router0’ın CLI komut istemini açınız ve GigabitEthernet portlarını yapılandırınız.
Router> en
Router# conf t
Router(config)# interface gigabitethernet 0/1
Router(config-if)# ip address 192.168.1.1 255.255.255.0
Router(config-if)# no shutdown
Router(config-if)# exit
Router(config)# interface gigabitethernet 0/0
Router(config-if)# ip address 192.168.2.1 255.255.255.0
Router(config-if)# no shutdown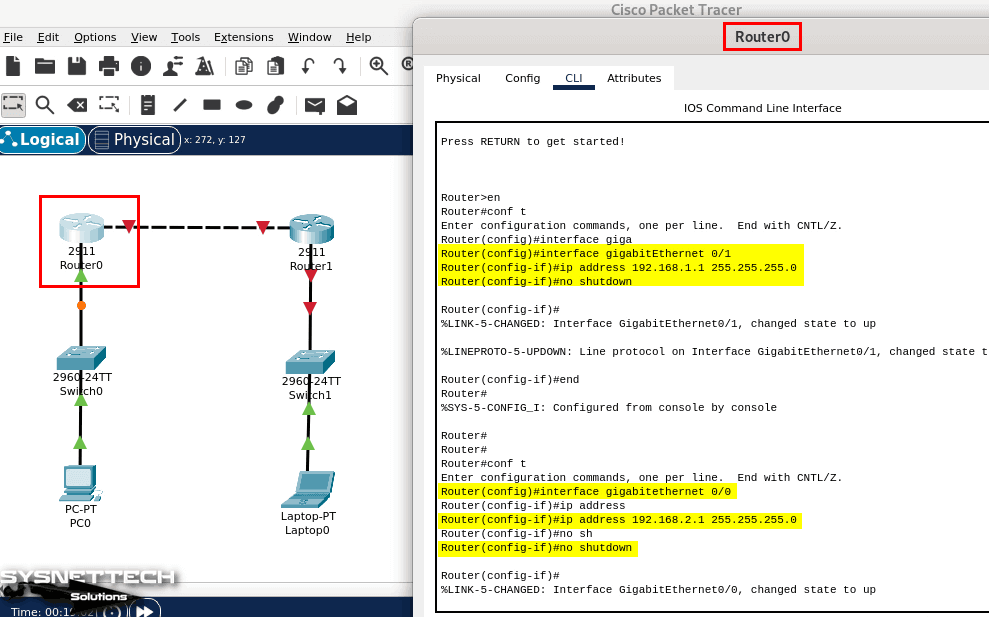
Adım 10
Router1’ın CLI komut istemini açınız ve aynı şekilde aktif olan GigabitEthernet portlarını yapılandırınız.
Router> en
Router# conf t
Router(config)# interface gigabitethernet 0/1
Router(config-if)# ip address 192.168.3.1 255.255.255.0
Router(config-if)# no shutdown
Router(config-if)# exit
Router(config)# interface gigabitethernet 0/0
Router(config-if)# ip address 192.168.2.2 255.255.255.0
Router(config-if)# no shutdown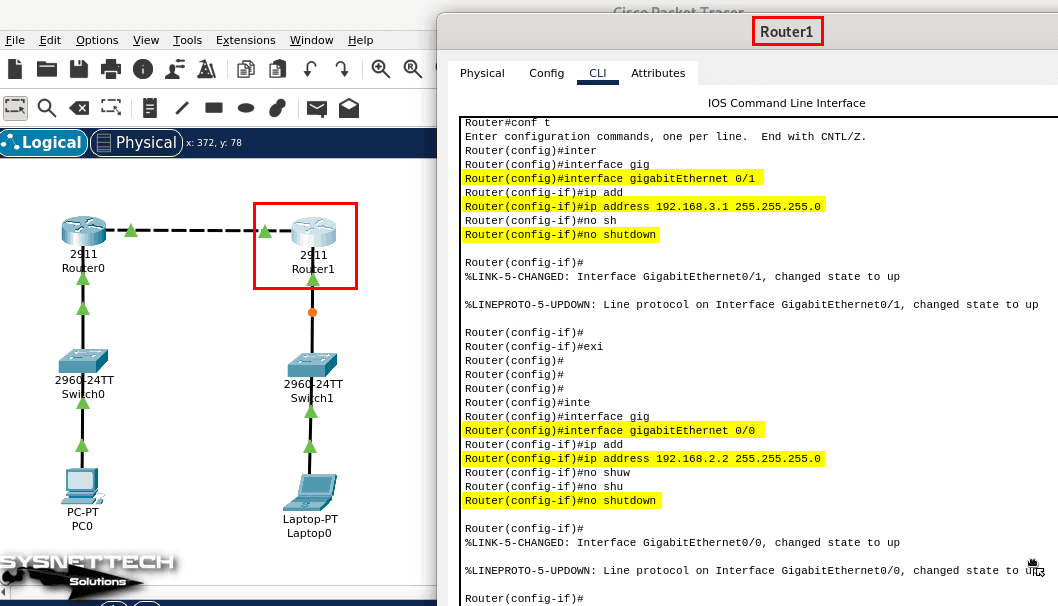
Adım 11
PC0’dan varsayılan ağ geçidine ve Router0’ın Gig0/0 arayüzüne ping attığınızda bağlantının sorunsuz olduğunu göreceksiniz. Fakat, Router1’in Gig0/0 arayüzüne ping atarsanız işlemin hatalı olduğunu göreceksiniz. Bunun nedeni, Router’lar arasında herhangi bir yönlendirme protokolünün tanımlanmamış olmasıdır.
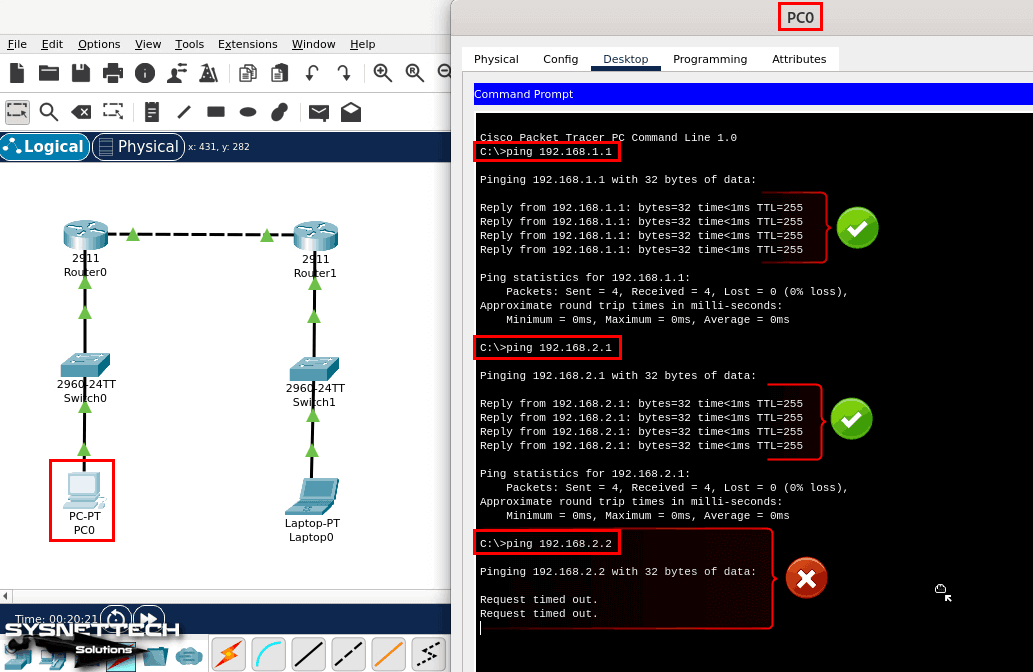
Adım 12
Aynı şekilde, Laptop0’dan 192.168.1.0/24 ağına ping atmaya çalıştığınızda da işlemin başarısız olduğunu göreceksiniz.
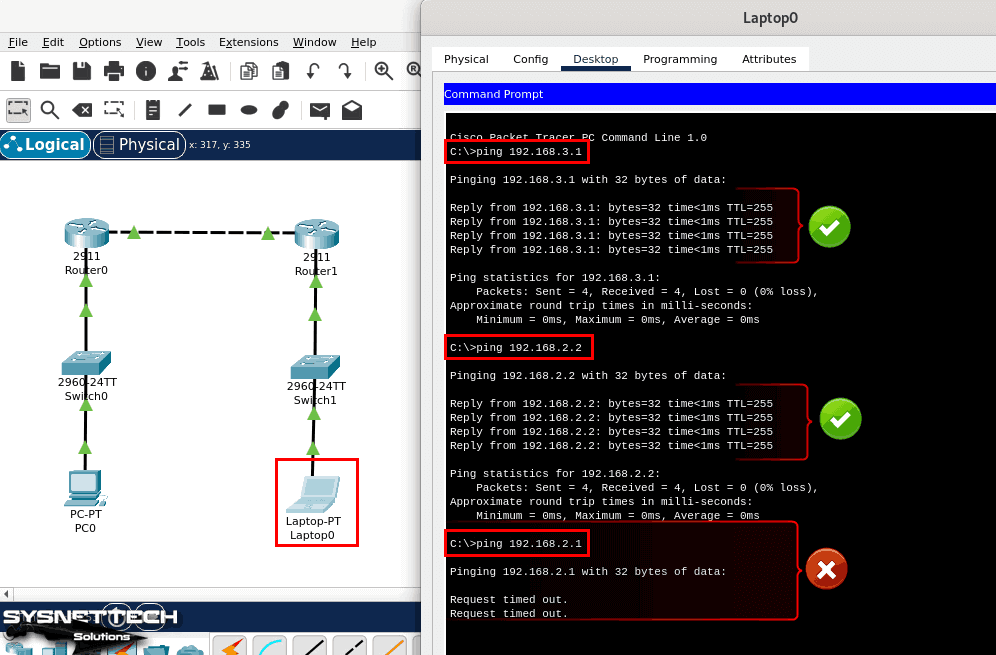
Adım 13
Örnek ağ topolojisine göre EIGRP, IGRP, RIPv1/v2 veya OSPF yönlendirme protokollerinden birini seçebilirsiniz. Bu topoloji için OSPF protokolünü yapılandırmak için Router0’ın CLI komut isteminde alttaki komutları yürütünüz.
Router>en
Router# conf t
Router(config)# router ospf 1
Router(config-router)# network 192.168.1.0 0.0.0.255 area 0
Router(config-router)# network 192.168.2.0 0.0.0.255 area 0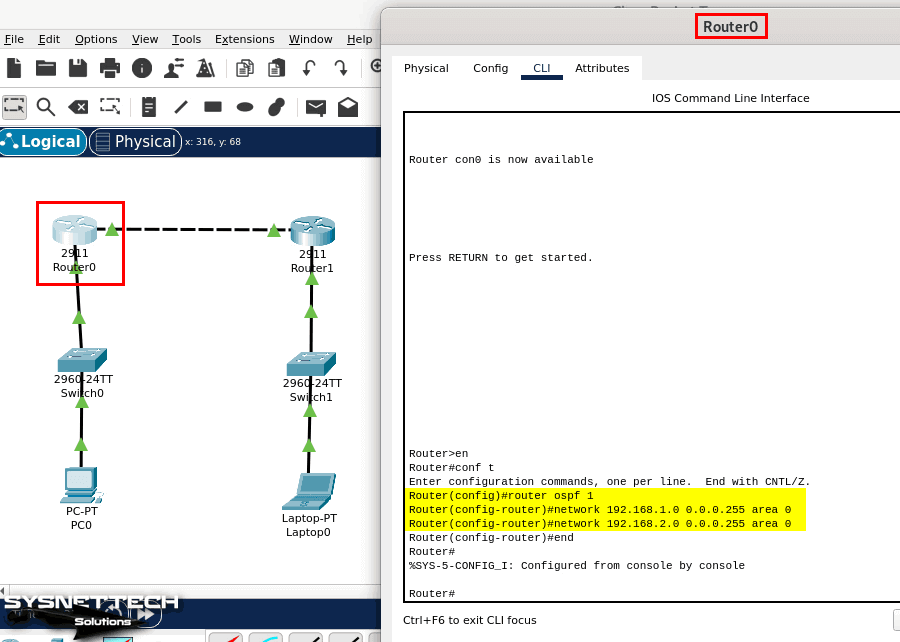
Adım 14
Router1’de de OSPF etkinleştirmek için CLI’da alttaki komutları yürütünüz.
Router>en
Router# conf t
Router(config)# router ospf 1
Router(config-router)# network 192.168.3.0 0.0.0.255 area 0
Router(config-router)# network 192.168.2.0 0.0.0.255 area 0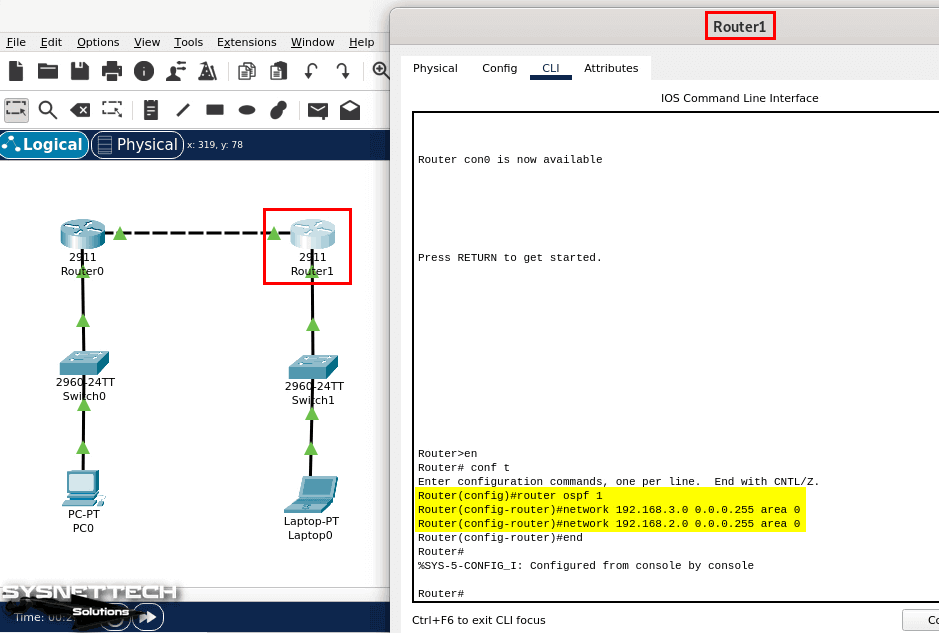
Adım 15
OSPF’yi yapılandırdıktan sonra PC’den Laptop’a ping atarak ağ bağlantısını sınayınız.
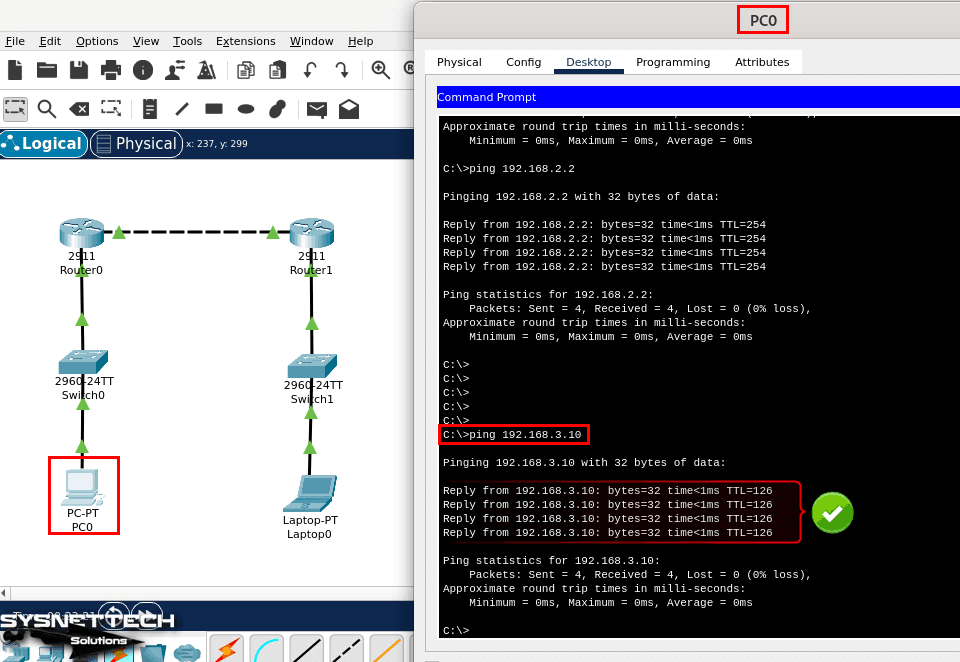
Adım 16
Aynı şekilde Laptop’tan PC’ye ping attığınızda da ağ bağlantısının sorunsuz olduğunu görebilirsiniz.
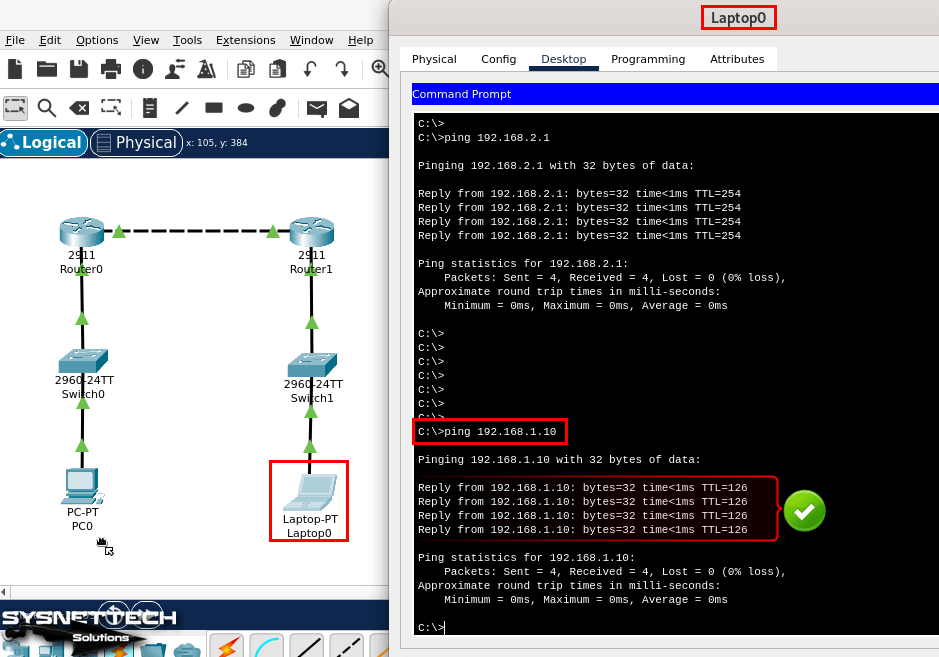
Debian Üzerinden Packet Tracer Kaldırma
Linux bilgisayarınızından herhangi bir nedenden dolayı veya daha gelişmiş bir ağ simülatör kullanmayı planladığınızda Packet Tracer’ı kaldırmak isteyebilirsiniz. Cisco yazılımını sisteminizden tamamen kaldırmadan önce mutlaka yaptığınız projelerinizi yedeklemeyi unutmayınız.
Adım 1
Linux sisteminizde terminali açınız ve Packet Tracer’ı kaldırmak için “sudo apt remove packettracer” komutunu yürütünüz ve silinecek paketleri onaylamak için Y ve Enter’a basınız.
sudo apt remove packettracer
Adım 2
Cisco Packet Tracer ile ilgili gereksiz paketleri de kaldırmak ve silmek için “sudo apt autoclean && sudo apt autoremove” komutunu yürütünüz ve işlemi onaylayınız.
sudo apt autoclean && sudo apt autoremove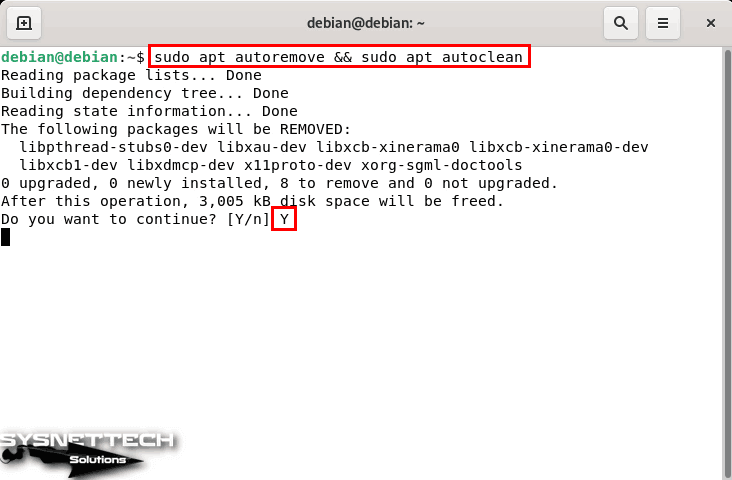
Video
Eski Sürümlerin Kurulumu
Packet Tracer 7.2.2 Kurulumu
- Terminal’i açınız ve PacketTracer-7.2.2-ubuntu-setup.run dosyasının izinlerini değiştirmek için chmod komutunu kullanınız.
chmod +x PacketTracer-7.2.2-ubuntu-setup.run
- Daha sonra, yüklemeyi başlatmak için ./PacketTracer-7.2.2-ubuntu-setup.run komutunu çalıştırınız.
./PacketTracer-7.2.2-ubuntu-setup.run
- CPT’nin eski sürümlerinde setup dosyasının uzantısı tar.gz olarak yayınlanmaktaydı. Artık Cisco, yazılımının yeni sürümleri için Linux kullanıcılarının daha kolay kurulum yapabilmelerini sağlamak için bir GUI setup arayüzüne sahip .run uzantılı dosya kullanmaya başladı. Şimdi, Packet Tracer GUI sihirbazında Next’e butonuna tıklayınız.
- Installation Folder (Kurulum Klasörü) penceresinde varsayılan olarak yapılandırılan /opt/pt seçeneği ile devam ediniz.
- Cisco simülatörünün lisans anlaşmasını kabul etmek için I accept the license (Lisansı kabul ediyorum) seçeeğini işaretleyiniz ve ardından Next’e tıklayınız.
- Ready to Install (Kuruluma Hazır) penceresinde artık CPT’yi kurmak için Install butonuna tıklayınız.
- Authorization Required (Kimlik doğrulama gerekli) penceresinde sudo hesabınıza kurulum onayı vermek için parolanızı yazınız ve ardından OK’a tıklayınız.
- Cisco simülatör yazılımı kurulurken bekleyiniz. Wizard kurulumun bittiğini bildirdiğinde Finish’e tıklayınız.
- Linux sistemlerde program kurarken bazen bağımlı paketleri de kurmanız gerekebilir. Packet Tracer’ı çalıştırırken libpng hatası alıyorsanız libpng12-0_1.2.50.deb paketini indirmeniz ve kurmanız gerekir.
wget https://ftp.us.debian.org/debian/pool/main/libp/libpng/libpng12-0_1.2.50-2+deb8u3_amd64.deb
- İndirdiğiniz libpng paketini kurmak için alttaki komutu terminal’de çalıştırınız.
dpkg -i libpng12-0_1.2.50-2+deb8u3_amd64.deb
- Eğer multiarch paketinin kurulu olması gerektiğini bildiren bir hata ile karşılaşırsanız, o paketide kurmanız gerekecektir. Debian’da multiarch paketini yüklemek için alttaki komutu çalıştırmanız yeterlidir.
sudo apt-get install multiarch-support
- Multiarch-support paketini yükledikten sonra tekrar libpng’yi yüklemeyi deneyiniz. Bu kez alttaki hata ile karşılaşırsanız, libpng12.so.0 dosyasını /opt/pt/bin/ klasörüne kopyalamanız gerekir.
(Reading database ... 157517 files and directories currently installed.) Preparing to unpack libpng12-0_1.2.50-2+deb8u3_amd64.deb ... Unpacking libpng12-0:amd64 (1.2.50-2+deb8u3) ... dpkg: error processing archive libpng12-0_1.2.50-2+deb8u3_amd64.deb (--install): unable to install new version of '/usr/lib/x86_64-linux-gnu/libpng12.so.0': No such file or directory Errors were encountered while processing: libpng12-0_1.2.50-2+deb8u3_amd64.deb
- Dosyayı kopyalamak için önce .deb paketini klasöre çıkartmanız gerekir. Deb paketini ayıklamak ve libpng12.so.0 dosyasını kopyalamak için aşağıdaki komutları terminalde yürütünüz ve ardından Packet Tracer’ı çalıştırınız.
mkdir cpt; dpkg -x libpng12-0_1.2.50-2+deb8u3_amd64.deb ./cptcp ./cpt/lib/x86_64-linux-gnu/libpng12.so.0 /opt/pt/bin/packettracer
- Eğer Packet Tracer başlamıyorsa ve alttaki hatayı alıyorsanız, libqt5webkit5 paketini kurmanız gerekir. Bunu yapmak için aşağıdaki komutu terminalde çalıştırınız.
Starting Packet Tracer 7.2.2 /usr/local/bin/packettracer: line 8: 2219 Aborted ./PacketTracer7 "$@" > /dev/null 2>&1sudo apt-get install libqt5webkit5
- libqt5webkit5 paketini kurduktan sonra packettracer komutunu kullanarak programı çalıştırınız.
- Cisco oturum açma penceresinde hesap bilgilerinizi giriniz ve User Login’e tıklayınız. Eğer oturum açmadan devam etmek istiyorsanız, Guest Login butonuna tıklayınız.
- Packet Tracer’ı başarıyla kurduktan sonra Help / About’a tıklayarak sürümü kontrol edebilirsiniz.
Masaüstü Kısayolu Oluşturma
Windows işletim sistemleri üzerinde kısayol oluşturmak oldukça kolaydır. Fakat bir Linux tabanlı Debian veya Ubuntu üzerinde masaüstü kısayolu oluşturma biraz karmaşık olabilir.
Debian üzerinde bir program için masaüstü kısayol oluşturmak için öncelikle programadı.desktop uzantılı dosyayı düzenlemeniz gerekir. Bu dosyayı gedit ile de yapılandırabilirsiniz.
Cisco Packet Tracer için masaüstü kısayolu oluşturmak için aşağıdaki komutları çalıştırınız.
cp /opt/pt/bin/Cisco-PacketTracer.desktop /home/user/Desktop/chmod +x Cisco-PacketTracer.desktop
Başlat Menüsü Kısayolu Oluşturma
Linux platformlarında kurulan bazı programların kısayolları başlat menüsüne otomatik olarak eklenmez. Dolayısıyla yeni bir masaüstü kısayolu oluştururak, bu kısayolu Start Menü’ye ekleyebilirsiniz.
Packet Tracer için başlat menüsü kısayolu oluşturmak için aşağıdaki komutu çalıştırmanız gerekir.
cp Cisco-PacketTracer.desktop /usr/share/applications
Packet Tracer 7.2 Kurulumu
- Öncelikle, sources.list düzenlemek için terminal’i açınız ve “sudo nano /etc/apt/sources.list” komutunu uyguladıktan sonra aşağıdaki adresleri kaynak listesine ekleyiniz. Sources.list dosyasında yaptığınız değişiklikleri kaydetmek için CTRL + X’e basınız ve ardından Y ve Enter’a basınız.
deb https://ftp.us.debian.org/debian jessie maindeb https://ftp.us.debian.org/debian stretch maindeb https://deb.debian.org/debian unstable main
- Sources.list’i düzenledikten sonra sudo apt-get update komutunu kullanarak paket listesini güncelleyiniz.
sudo apt-get update
- mkdir komutu ile yeni bir klasör oluşturunuz ve PacketTracer72.tar.gz dosyasını oluşturduğunuz klasöre ayıklayınız.
mkdir CPT72tar -xvzf Packet\ Tracer\ 7.2.1\ for\ Linux\ 64\ bit.tar.gz -C CPT72/
- CPT72 klasörü içerisine gidiniz ve kurulumu başlatmak için ./install komutunu uygulayınız.
./install
- Kurulumdan sonra Terminal’de packettracer komutunu uygulayınız. Eğer açılmıyorsa, cd /opt/pt/bin/ konumuna gidiniz ve ./PacketTracer7 komutunu uygulayınız.
cd /opt/pt/bin/./PacketTracer7
- Bu hatayı gidermek için libpng paketini kurmanız gerekir bunu yapmak için sudo apt-get install libpng12-0 komutunu uygulayınız.
sudo apt-get install libpng12-0
- Tekrar programı açmaya çalıştığınızda aşağıdaki görüntüdeki gibi ./libcrypto.so.1.0.0: no version information available (required by ./PacketTracer7) hatası alırsanız, libcrypto paketini kurmanız gerekir. Debian’da Libcrypto paketini kurmak için Terminal’de sudo apt-get install libssl1.0.0 komutunu uygulayınız.
sudo apt-get install libssl1.0.0
- Şimdi cp -i /usr/lib/x86_64-linux-gnu/libcrypto.so.1.0.0 /opt/pt/bin/ komutunu uygulayınız. Daha sonra varolan dosyasının üzerine yazmayı onaylamak için cp: overwrite ‘/opt/pt/bin/libcrypto.so.1.0.0’? kısmında Y tuşuna basınız.
cp -i /usr/lib/x86_64-linux-gnu/libcrypto.so.1.0.0 /opt/pt/bin/cp: overwrite '/opt/pt/bin/libcrypto.so.1.0.0'? Y
- Son olarak, Packet Tracer 7.2.1 için bağımlı paketleri kurmak için sudo apt-get install libqt5webkit5 komutunu uygulayınız.
sudo apt-get install libqt5webkit5
- Artık Packet Tracer yazılımının sorunsuz açıldığını görebilirsiniz.
Packet Tracer 7.1 Kurulumu
Eğer daha eski bir sürüm olan Packet Tracer 7.1 kurmaya çalıştığınızda ise libQt5WebKitWidgets.so.5 hatasını alacaksınız. Bu sorunu da gidermek için aşağıdaki bağımlı paketleri sırasıyla sisteminize kurunuz.
apt-get install qtmultimedia5-devapt-get install libqt5webkit5-dbgapt-get install libqt5script5apt-get install libqt5scripttools5
Son olarak, eğer wget komutu ile libpng’yi indirdiğinizde sisteminiz ile uyuşmuyorsa, bu adresten ilgili paketi indirebilir ve kurabilirsiniz.
Eski Sürümlerin Kurulumu – Video
İlgili Yazılar
1) Kali’ye Packet Tracer Kurma
2) Linux Mint’e Packet Tracer Kurma
3) openSUSE’ye Packet Tracer Kurma
4) Windows 10’a Packet Tracer Kurma
5) Ubuntu’ya Packet Tracer Kurma